FTP (File Transfer Protocol) has been a popular method to transfer files easily over the network. If you are a tech savvy or managing a server for your website or contents – you might have stumbled upon this handy feature.
FTP is quite useful when you need to transfer files over a network or to your computer from a server (or vise Versa).
If you are a webmaster or web developer – this is something you use on a regular basis. It helps you effectively manage your files on the server and upload or download the contents with ease.
Needless to say that most of the people are using seedboxes for downloading contents over p2p network and sometimes they just can’t figure out how to transfer the files from their seedbox to the computer.
Some of us are not too tech savvy and wonder how to do this magic. If you are reading this article – you must be looking for the same answer.
Instructions:
1. Download & Run FileZilla (You can use any FTP client according to your choice)
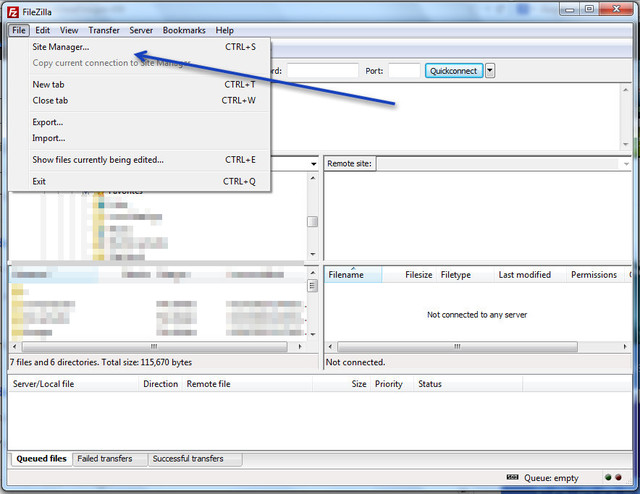
2. Go to File > Site Manager
3. In the new popup window > click on “New Site”
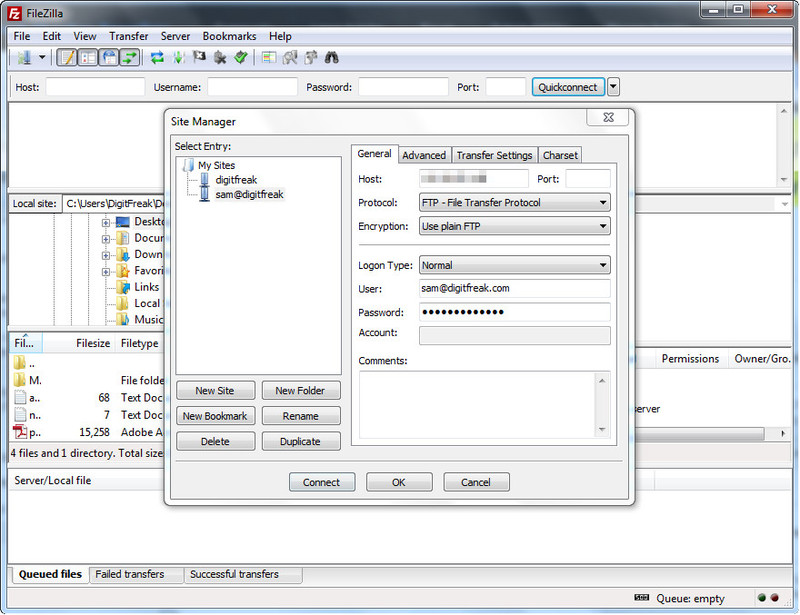 4. Now you have to type your FTP information given by your server provider or if you are managing your own website on cPanel, your HOST will be – “Your primary domain on the server”, User – “Cpanel username” and Password – “cPanel password”.
4. Now you have to type your FTP information given by your server provider or if you are managing your own website on cPanel, your HOST will be – “Your primary domain on the server”, User – “Cpanel username” and Password – “cPanel password”.
You don’t usually have to provide the ftp port, you can simply leave it empty. If you host server configured the FTP to be accessed on a custom port, you should ask them for the same. You can contact your server provider for all these informations.
5. Click on “connect” and you can see full directory listing of your server’s file. You can delete, upload or download the files from the server to your computer or vice versa.
Alternate Methods
I. Quick connect:
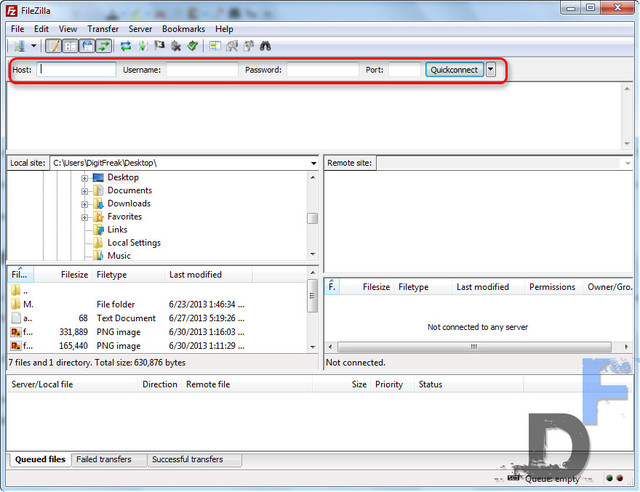 If you are looking for quick option to connect your server via FTP temporarily – this could be your saviour. The Filezilla provides “quickconnect” option, which enable you to connect to your FTP server without much hassle.
If you are looking for quick option to connect your server via FTP temporarily – this could be your saviour. The Filezilla provides “quickconnect” option, which enable you to connect to your FTP server without much hassle.
* Just open Filezilla and fill up the information provided by your server provider.
* Click on “quickconnect”
* You’ll find the full directory listing of the server in “Remote site” block.
II. Import FTP configuration from cPanel Account
You can simply import the FTP configuration from your server’s cPanel account. It is the easiest method to connect to your cPanel Powered server.
* Login to your cPanel account
* You’ll find “FTP accounts”, under “Files” (as shown in image below):

* click on the FTP account you want to download the configuration file for.
* You’ll find some FTP clients listed under the FTP account name, click on “FTP Configuration file”
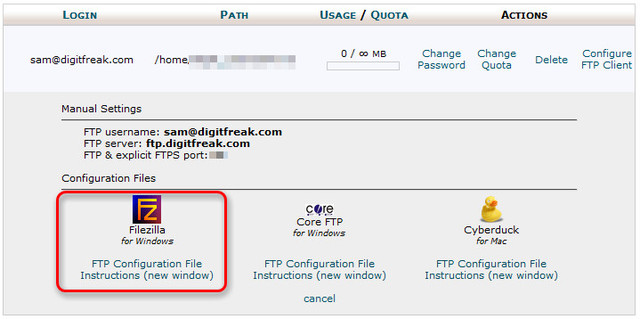
* Click on save when prompted.
* Now open FileZilla > File > Import
 * Browse to the configuration file you downloaded.
* Browse to the configuration file you downloaded.
* click “ok” if prompted.
* Go to “Site Manager” > select your site name from left panel and click on connect
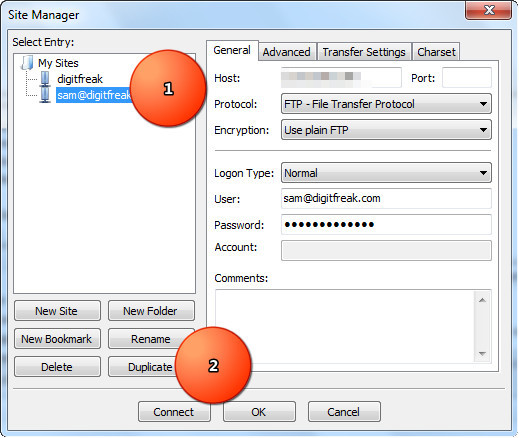 * You’ll get connected to your server.
* You’ll get connected to your server.
If you are too confused with the above information, just have a look at the video below:
Leave a Reply