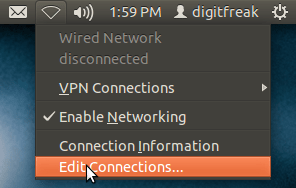Windows 10 has been installed on more than 70 Million computers, and it doesn’t seem to be slowing down anytime soon. Microsoft is aiming to upgrade 1 billion computers within a year or two — these numbers seems insignificant now as they have already crossed 7% of their target within 2 weeks of launch. With seamless multi-device support, Windows 10 is slated to appear on plethora of Windows-powered devices, which will only boost the numbers of active windows, 10 users.
See Also: Here’s how to force Download Windows 10 update on your computer
There is a reason everyone is recommending Windows 10 over the current OS — it is packed with amazing features, yet so familiar with the previous version of Windows OS. Microsoft finally decided to bring back start menu and similar UI functions that we are all accustomed to since windows 7, which is trying convince users who fear to use new OS simply because it is time-consuming to learn new functions.
Recently, when the news broke that Microsoft, by default, is monitoring everything you do on Windows 10 – it quickly added to the list of reasons not to fall into the trap of free upgrades offered by Microsoft to existing Windows 7 or 8.1 users. We cannot deny that Microsoft has rigged the new OS to get the automated feedback and user interaction with the computer, and they expect us to understand that it is only to help them make our experience better.This isn’t entirely unusual: recent versions of Windows, unless you explicitly say otherwise, have reported some kind of data back to Microsoft.
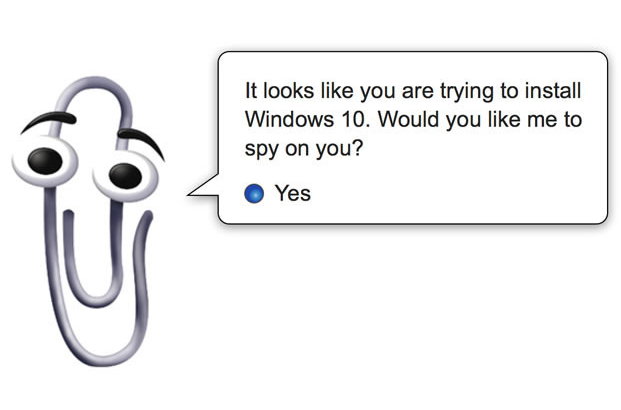
While Installation, a click through “Express Settings” allows Windows 10 operating system to gather up your contacts, text and touch input, calendar details, and a lot more, including:
- Location Data
- Biometrics and Handwriting data
- Advertisement and its Tracking Code
- Apps access to your personal information
- Windows Defender and Sample submissions
- Microsoft OneDrive
- Cortana & Web search
- Telemetry services
- Webcam and Microphone Access
- Sync Data with other Devices
- Using Microsoft account, Instead of local account
- Sending Feedback & diagnostics reports to Microsoft
- and many more…
Fortunately, for the privacy freaks (I am the one myself), there is a free tool which can help you disable these settings that send your personal data to Microsoft. You can do it manually if you don’t want to install third party application to tinker with the privacy settings, but it is a painful process to go through all of these sections and turn off 35+ options one-by-one – just follow this handy guide.
Simple tool to fix privacy Issue
A german developer pXc-coding, released a software dubbed DoNotSpy10 which allows you to disable a total of 37 Windows 10 privacy issue with just one click.
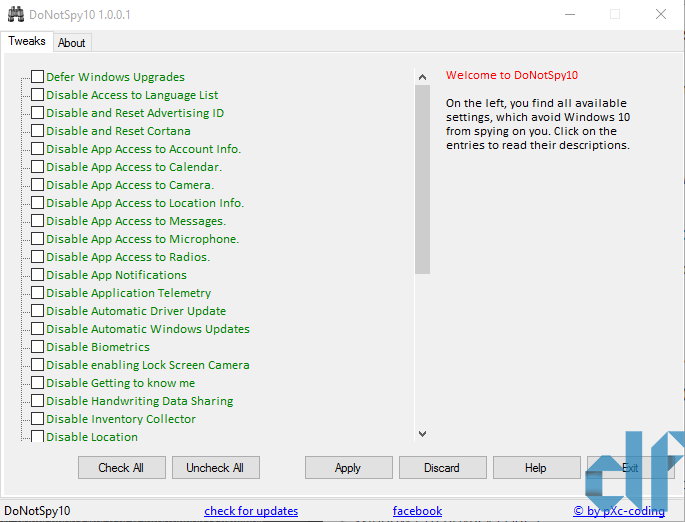
It is a centralized interface that features a list of options that might be tracking your activity on the Windows 10 PC. Clicking on any item will populate the description of the feature at the right side of the window. You can select the one you’d want to disable based on your preference, and click Apply.
Note: Your Antivirus may detect this tool as adware or malicious in nature, but you can safely ignore it.

![[How to] connect to a FTP server and transfer files to your computer [Filezilla]](https://digitfreak.com/wp-content/uploads/2013/06/5008797644002300127.jpg)
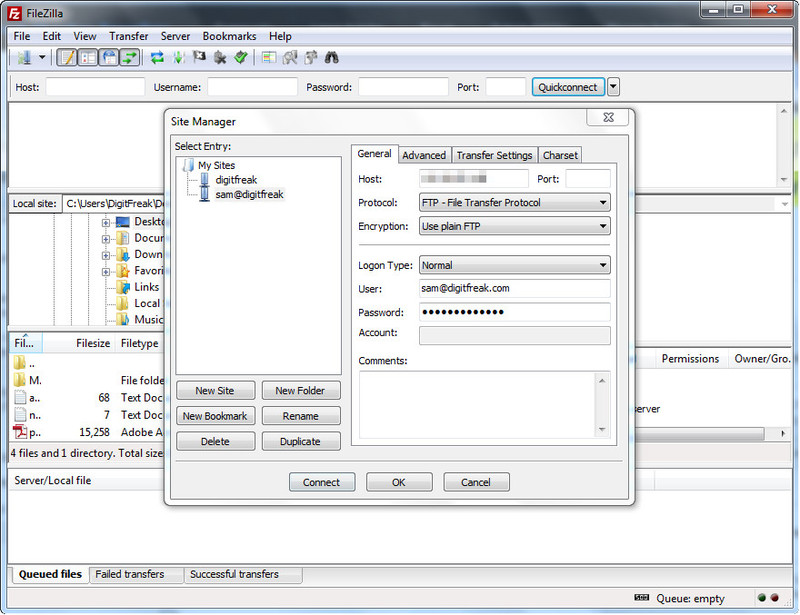 4. Now you have to type your FTP information given by your server provider or if you are managing your own website on cPanel, your HOST will be – “Your primary domain on the server”, User – “Cpanel username” and Password – “cPanel password”.
4. Now you have to type your FTP information given by your server provider or if you are managing your own website on cPanel, your HOST will be – “Your primary domain on the server”, User – “Cpanel username” and Password – “cPanel password”.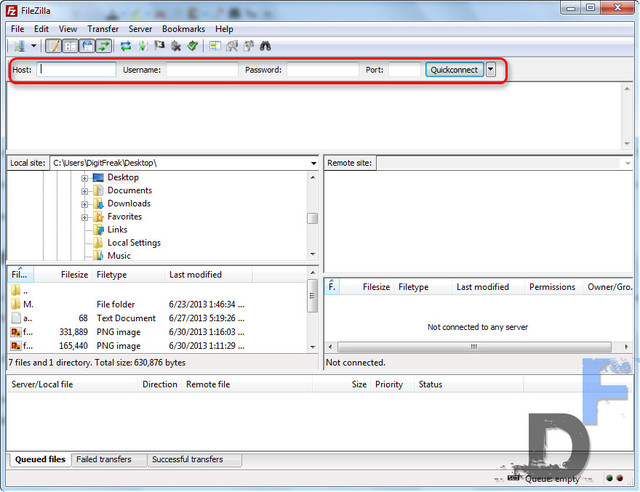 If you are looking for quick option to connect your server via FTP temporarily – this could be your saviour. The Filezilla provides “quickconnect” option, which enable you to connect to your FTP server without much hassle.
If you are looking for quick option to connect your server via FTP temporarily – this could be your saviour. The Filezilla provides “quickconnect” option, which enable you to connect to your FTP server without much hassle.
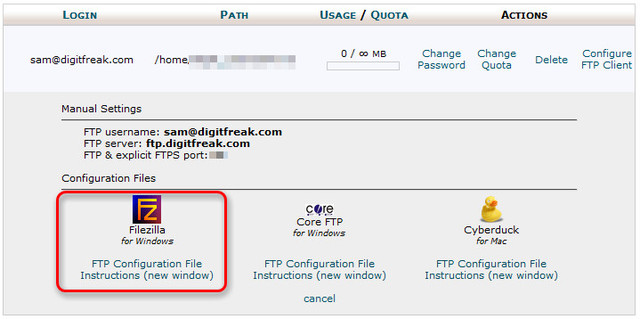
 * Browse to the configuration file you downloaded.
* Browse to the configuration file you downloaded.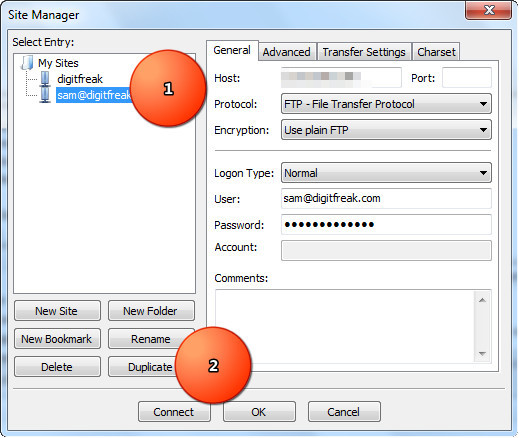 * You’ll get connected to your server.
* You’ll get connected to your server.![[How To] Delete your Facebook search history](https://digitfreak.com/wp-content/uploads/2013/06/5008797644002300007_facebook_profile.jpg)
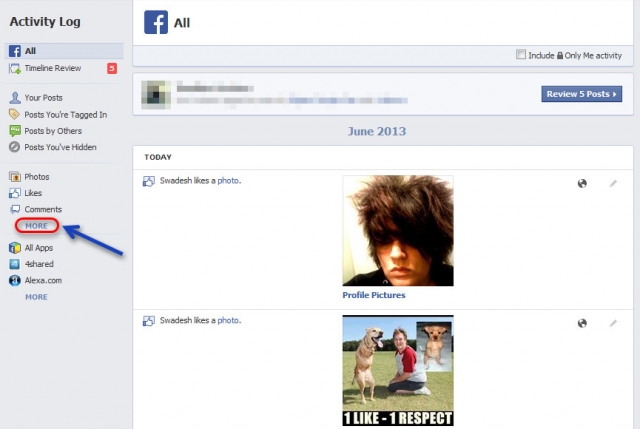 Step 2 – Click on “more” on the left side of the activity log to reveal the options related to your account. You have to focus on the third column – See Image.
Step 2 – Click on “more” on the left side of the activity log to reveal the options related to your account. You have to focus on the third column – See Image.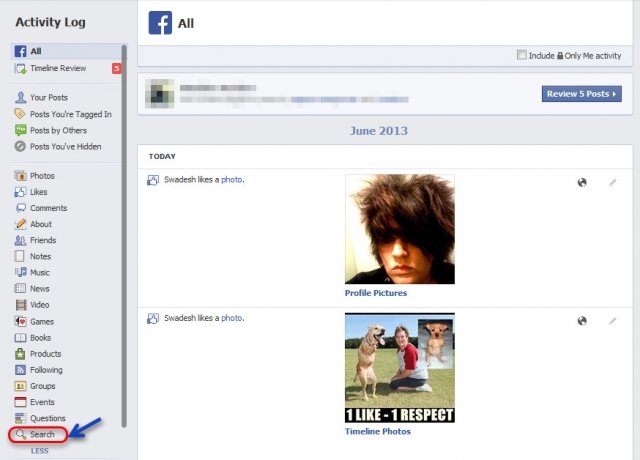 Step 3 – Scroll down the expanded list and you will see “search” as the last option. Click on it.
Step 3 – Scroll down the expanded list and you will see “search” as the last option. Click on it.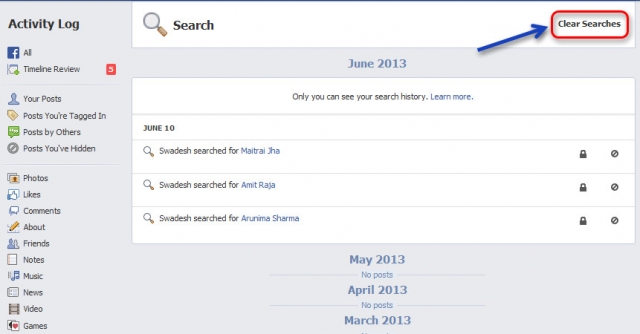 Step 4 – You can now view your Facebook search history, in date order. To get rid of it, simply click “Clear Searches”
Step 4 – You can now view your Facebook search history, in date order. To get rid of it, simply click “Clear Searches”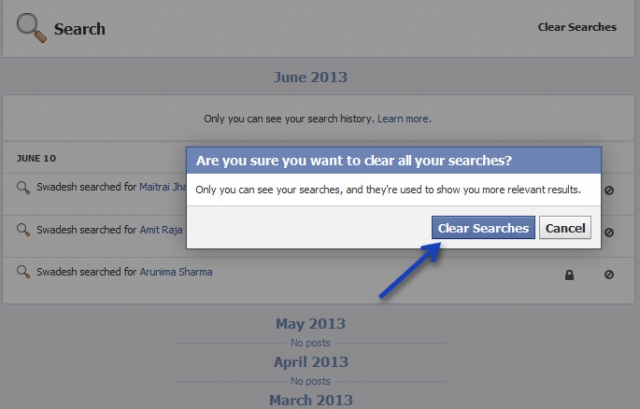 Step 5 – A new pop-up message will apear. Click on “Clear Searches” again – and you are done.
Step 5 – A new pop-up message will apear. Click on “Clear Searches” again – and you are done.