Ever tried to batch rename multiple files or folders on your computer? Well, editing just a few of them won’t necessarily flip your anger switch, but when there are hundreds or thousands of files to be renamed, it got to be a little inconvenient.
Recently, while working with my new Free image hosting website, I ran into some problems. Apparently, I decided to use Amazon S3 as my underlying storage solution to scale the platform in order to serve the anticipated surge in service demand. To achieve this, I had to rename more than 9,000 files, which includes the full-size image, thumbnail and resized pictures. This particular migration required me to add a ‘suffix’ to each and every image before uploading them to Amazon S3. I was certain that I could edit all of these files manually, one-by-one. However, after going through the first few hundred images in 30 minutes it became clear to me that it is not going to be an easy task. So, I started calculating and concluded that to rename all those 9,000 images, it would require 40 hours of continuous editing. Can you believe that?
TL;DR: I needed something to edit and add suffix to more than 9,000 files.
Hunt for the solution
I have a separate droplet (VPS instance) for my image hosting website, which gives me the flexibility to provide better service to the users as it often gets too crowded at times. First, I thought I would do it on my server itself using the command line, as my main VPS server provided by digitalocean runs latest Ubuntu distro. Linux is a very powerful Operating system, and one can achieve anything, given it falls right into its programming capabilities. However, doing so would totally kill the motive of writing this article. If publishing this article means helping many others who are struggling to find the solution to the same problem, then why give up?
First, I tried to find out if Windows Operating system natively supports this feature. I am well aware that you can rename multiple files at once with desired suffix and incremental numbering by simply selecting all the files to be renamed and pressing F2 key on the keyboard, but it is nowhere near what we actually want to achieve here. That leaves us with the tedious command prompt or the new WindowsShell to execute some command based instructions. However, I won’t touch this segment in this article as it will be a little overkill for this simple task.

That brings me to the next phase of ‘solution hunt’ – The search for a dedicated third party software/application. A simple google query leads me to multiple websites which claimed to provide the solution. However, when tested individually, I concluded there are two simple yet powerful tools which are capable of achieving just what we want. The best thing is that they’re all free.
The Solution: Batch Rename Multiple Files or Folders
The solution I found is still an overkill for what we wanted to achieve, but they’re a complete solution to anything that requires batch renaming of files on windows. In fact, they’re so powerful that even an old school command line junky would say goodbye to all those nifty codes.
Bulk Rename Utility
Bulk Rename Utility immediately became one of my favorite tools as it helped me rename all my 9,000 files with the click of a button.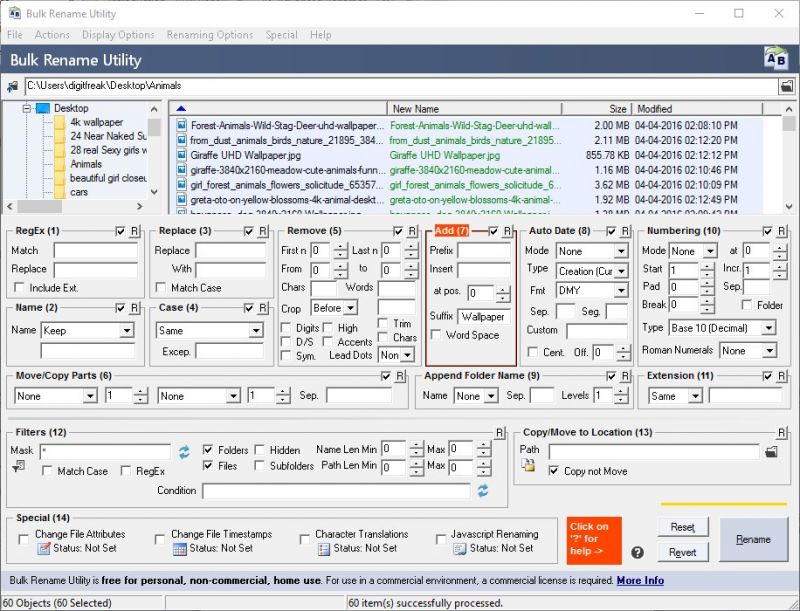
All I had to do it select the folder where my files were located, put the keyword I wanted to add to all the files in the “Suffix” box.
There is a huge list of options that make it one of the most powerful file renaming tool atm. You can rename multiple files quickly in any manner you want, rename photos (even the exif meta data), rename mp3 files, change file creation and modification time stamps and so on.
Advanced Renamer
Advanced Renamer is a free program for renaming multiple files and folders at once. By configuring renaming methods the names can be manipulated in various ways. You can setup advanced batch job using this powerful tool in minutes. There are 14 different methods that enable you to change the names, attributes, and timestamps of files in one go.
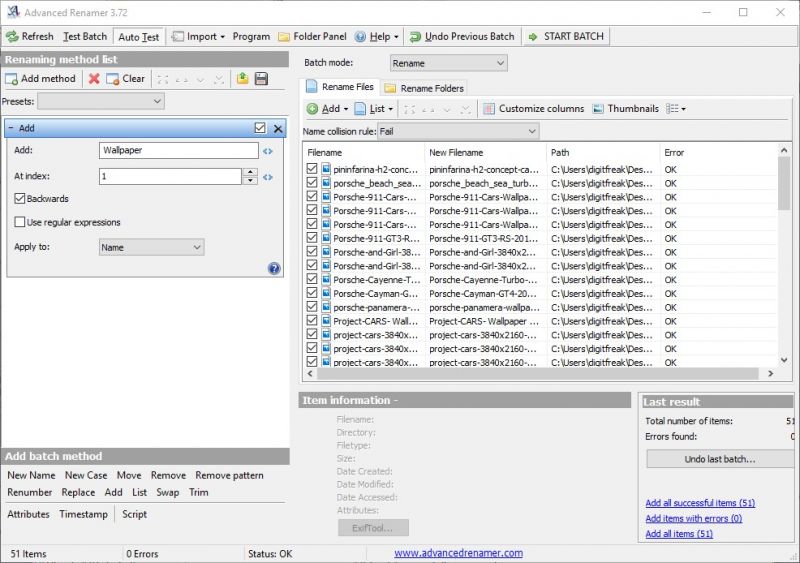
Advanced Renamer is pretty much same as the tool mentioned above, but I personally felt it was little less newbie friendly. However, there is nothing it can’t achieve that you can do on BulkRenameUtility.

![[How To] Schedule downloads using Internet Download manager](https://digitfreak.com/wp-content/uploads/2013/09/701300064.jpg)
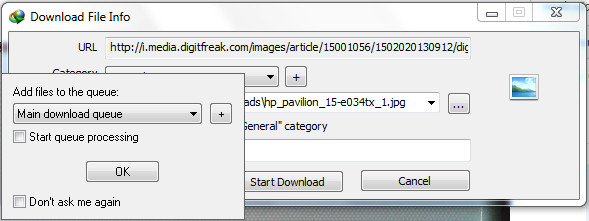 By default “Main download queue” will be selected, and you can start processing the queue right away if you check the “start queue processing” right before clicking on “OK” button. You can also check “Don’t ask me again” to remember your preferred setting.
By default “Main download queue” will be selected, and you can start processing the queue right away if you check the “start queue processing” right before clicking on “OK” button. You can also check “Don’t ask me again” to remember your preferred setting.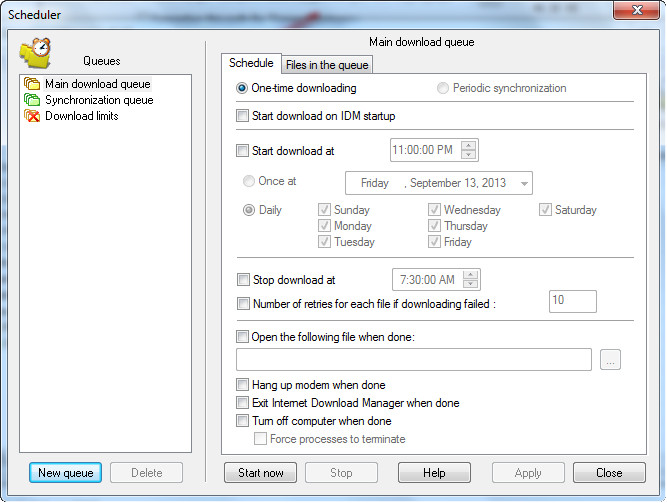 There are two types of scheduling options – “One time download” and “periodic Synchronization.” — As the name suggests “One Time Download,” processes download queue and deletes files from download queue when their download is complete and “periodic synchronization,” IDM checks if the files in the queue have been changed on the server, and if changed, it will download new files and replace old on new ones. All files will stay in the queue after synchronization.
There are two types of scheduling options – “One time download” and “periodic Synchronization.” — As the name suggests “One Time Download,” processes download queue and deletes files from download queue when their download is complete and “periodic synchronization,” IDM checks if the files in the queue have been changed on the server, and if changed, it will download new files and replace old on new ones. All files will stay in the queue after synchronization.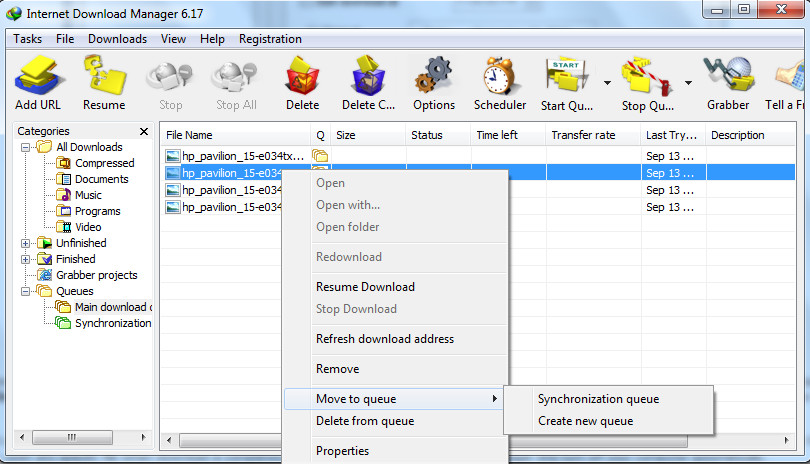 To manage the queue and files, click on “Files in the queue” tab. You can change the order of downloads for one or several selected files by using arrow buttons or by using drag & drop. You can also delete download tasks from the queue with Delete button.
To manage the queue and files, click on “Files in the queue” tab. You can change the order of downloads for one or several selected files by using arrow buttons or by using drag & drop. You can also delete download tasks from the queue with Delete button.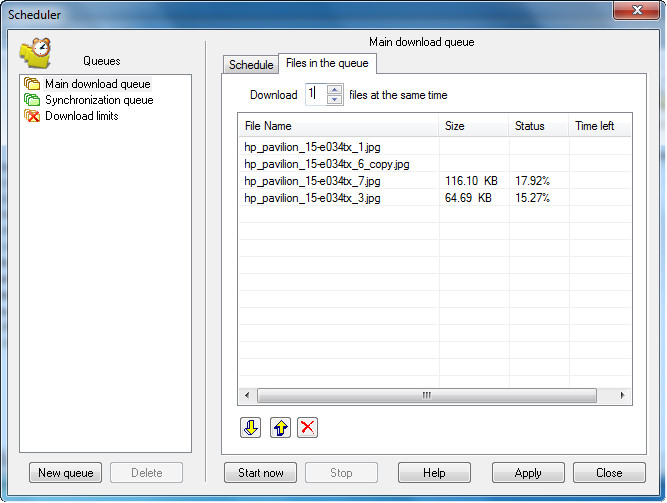

![[How to] connect to a FTP server and transfer files to your computer [Filezilla]](https://digitfreak.com/wp-content/uploads/2013/06/5008797644002300127.jpg)
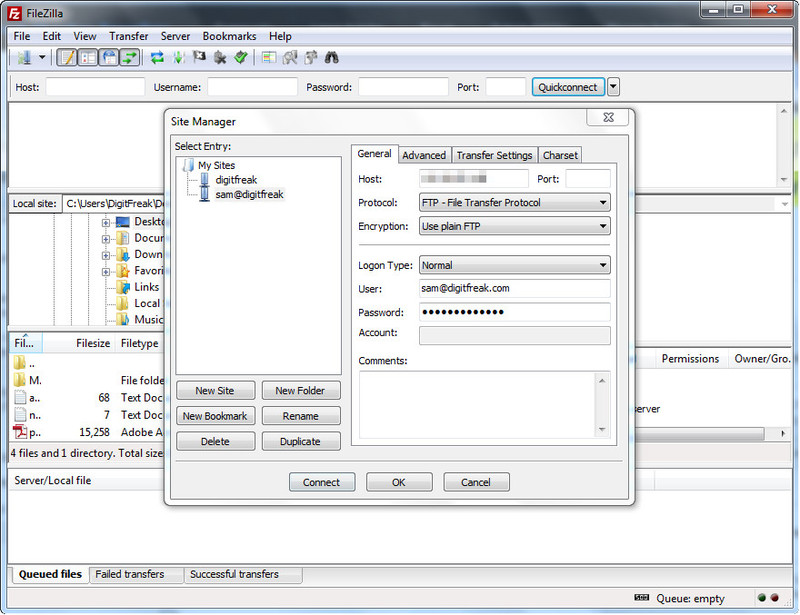 4. Now you have to type your FTP information given by your server provider or if you are managing your own website on cPanel, your HOST will be – “Your primary domain on the server”, User – “Cpanel username” and Password – “cPanel password”.
4. Now you have to type your FTP information given by your server provider or if you are managing your own website on cPanel, your HOST will be – “Your primary domain on the server”, User – “Cpanel username” and Password – “cPanel password”.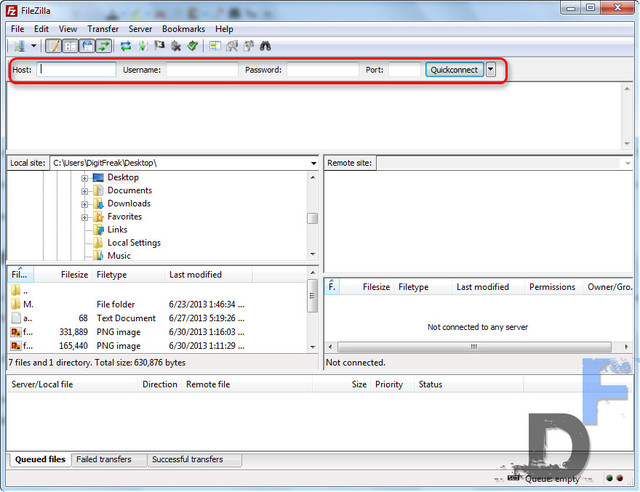 If you are looking for quick option to connect your server via FTP temporarily – this could be your saviour. The Filezilla provides “quickconnect” option, which enable you to connect to your FTP server without much hassle.
If you are looking for quick option to connect your server via FTP temporarily – this could be your saviour. The Filezilla provides “quickconnect” option, which enable you to connect to your FTP server without much hassle.
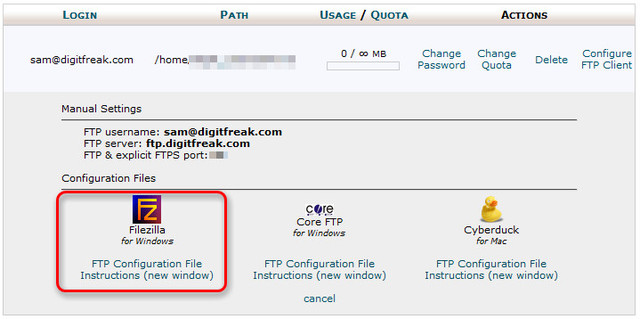
 * Browse to the configuration file you downloaded.
* Browse to the configuration file you downloaded.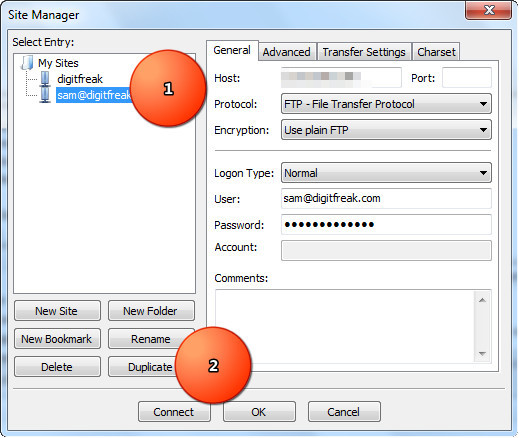 * You’ll get connected to your server.
* You’ll get connected to your server.![[How To] find temporary cache folder of Internet download manager (idm) for incomplete download files](https://digitfreak.com/wp-content/uploads/2012/06/Facebook-Posts.jpg)