Ubuntu 11.10 is quite a large over-ripped (and wrapped) version of it’s predecessor. The new Ubuntu 11.10 Oneiric ocelot was released on Oct 13th 2011. I have been using Ubuntu 11.10 since it’s release (and even before, when alha 1 was released). Ever since the arrival of Unity, many new and old Ubuntu users are looking for ways to improve the functionality aspect of Ubuntu and customize the Unity environment to their respective needs. Here are the few tips and tricks you can opt for, for your new Ubuntu 11.10 :
1) Installing Restricted extras during Installation
* Starting from Ubuntu 11.04 release, you can install restricted codecs package(which include Adobe Flash, MP3 codecs and such) during installation of Ubuntu OS itself.
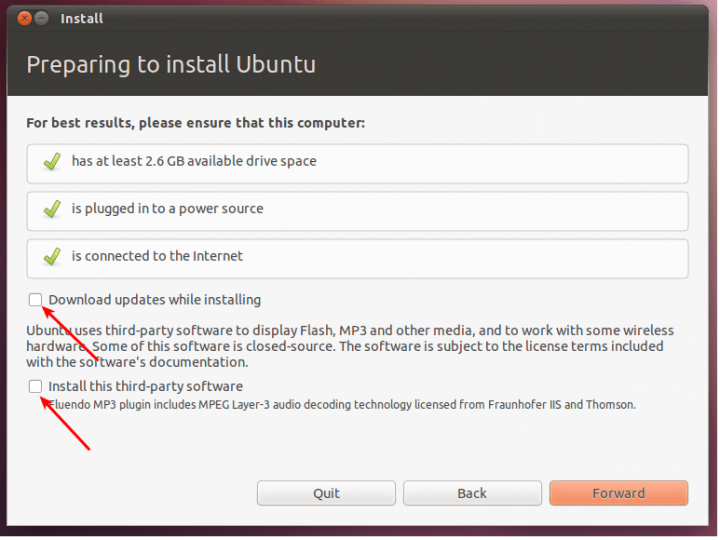 * Notice the arrows pointing to the boxes in the screenshot above. If you tick both of them during the Ubuntu installation process(make sure you are connected to the internet before doing so), restricted extras package will be installed automatically and you will be able to play mp3’s and watch flash videos(YouTube videos for example) right after Ubuntu installation is complete.
* Notice the arrows pointing to the boxes in the screenshot above. If you tick both of them during the Ubuntu installation process(make sure you are connected to the internet before doing so), restricted extras package will be installed automatically and you will be able to play mp3’s and watch flash videos(YouTube videos for example) right after Ubuntu installation is complete.
* But there is a catch. If you have a slow internet connection(which is very rare these days), ticking the boxes shown in the screenshot above will unnecessarily lengthen the installation process. I for one prefer to do all that after installing Ubuntu. If you are like me, the next two steps are for you.
2) Update Repositories
* After you install brand new Ubuntu 11.10, the first thing you need to do is to update repositories and make sure you have the latest updates installed(Like I said before, you need to do this only if you haven’t ticked the boxes shown in the above screenshot).
*Open Terminal(Ubuntu 11.10 Keyboard Shortcut: Ctrl + Alt + T) and copy-paste the following command into Terminal.
sudo apt-get update && sudo apt-get upgrade
* Done. Ubuntu repositories have been successfully updated.
3) Install Ubuntu Restricted Extras
* Install the “ubuntu-restricted-extras” package. This will enable your Ubuntu to play popular file formats like mp3, avi, Flash videos etc. Click Here OR simply copy-paste the command below into Terminal to install the package(You need not do this also if you have ticked the ‘right’ boxes).
sudo apt-get install ubuntu-restricted-extras
* Done.
4) Enable Full DVD Playback(Dual Layer DVD Support)
* Though installing the restricted extras package will solve most of your problems, you may not be able to play dual layer dvds yet in your Ubuntu.
* For that, you need to install libdvdcss2 package from medibuntu repositories. Simply do the following in Terminal.
sudo wget –output-document=/etc/apt/sources.list.d/medibuntu.list http://www.medibuntu.org/sources.list.d/$(lsb_release -cs).list && sudo apt-get –quiet update && sudo apt-get –yes –quiet –allow-unauthenticated install medibuntu-keyring && sudo apt-get –quiet update
sudo apt-get install libdvdcss2
* Done.
5) Check for Availability of Proprietary Hardware Drivers
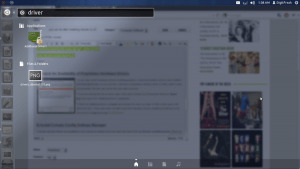
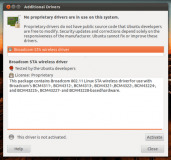
* In my case, all the hardware drivers including graphics, sound and wireless drivers were enabled automatically(though, as you can see, I still have a proprietary wireless driver on offer, which I have not activated). But this may not be the case with everyone.
* If you are among the not-so-lucky, open Unity dash (Ubuntu 11.10 Keyboard Shortcut: Super key) and search for ‘Additional Drivers’ application.
* Check for additional drivers available and activate the ones you want. In 90% of the cases, this will do the trick. Those who were not able to get their hardware drivers enabled yet will have to do fair amount of digging through ubuntuforums.
6) Install Compiz Config Settings Manager
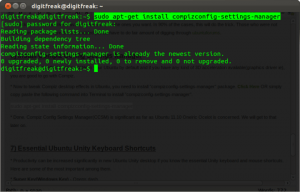
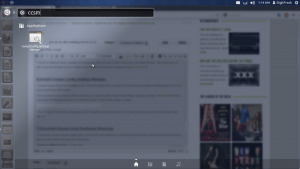

* Compiz desktop effects are available in your Ubuntu by default and if you have any kind of 3D acceleration available(graphics driver ie), you are good to go with Compiz.
* Now to tweak Compiz desktop effects in Ubuntu, you need to install “compizconfig-settings-manager” package. Click Here OR simply copy paste the following command into Terminal to install “compizconfig-settings-manager”.
sudo apt-get install compizconfig-settings-manager
* Done. Compiz Config Settings Manager(CCSM) is significant as far as Ubuntu 11.10 Oneiric Ocelot is concerned. We will get to that later on.
7) Essential Ubuntu Unity Keyboard Shortcuts
* Productivity can be increased significantly in new Ubuntu Unity desktop if you know the essential Unity keyboard and mouse shortcuts. Here are some of the most important among them.
* Super Key(Windows Key) – Opens dash.
* Hold Super Key and hit 1, 2, 3 etc – Open an Application from Launcher. When you hold the Super Key, specific numbers will be displayed in order above each application.
* Alt + F1 – Put keyboard focus on the Launcher, use arrow keys to navigate, Enter key launches the application, Right arrow exposes the quicklists if an application has them.
* Alt + F2 – Opens dash in special mode to run any commands.
* Super + A – Opens up applications dash.
* Super + F – Opens up files and folders dash.
* Super + W – Spread mode, zoom out on all windows in all workspaces.
* Super + D – Minimize all windows(acts as Show Desktop). Hitting it again restores them.
* Super + T – Opens trash can.
* Super + S – Expo mode (for everything), zooms out on all the workspaces and let’s you manage windows.
* Ctrl + Alt + T – Launch Terminal.
* Ctrl + Alt + L – Lock Screen.
* Ctrl + Alt + Left/Right/Up/Down – Move to new workspace.
* Ctrl + Alt + Shift + Left/Right/Up/Down – Place window to a new workspace.
* F10 – Open the first menu on top panel, use arrows keys to browse across the menus.
Mouse Shortcuts/Tricks for Ubuntu Unity
* Clicking and holding an icon and then dragging it around will allow you to reorder it on the launcher. You can also drag it off to the right of the launcher to move it around. Note that you need to make an explicit movement to the right to move the icon off the launcher before you can move it around.
* Dragging and Dropping an icon into the trash can will remove it from the Launcher.
* Moving and holding the cursor on the left side for a few seconds will launch Unity dock.
* Moving the cursor to top-left corner(near Ubuntu icon) will launch Unity dock as well.
* Scrolling the mouse wheel while over the Launcher scrolls the icons if you have too many and need to move around quickly.
* By Scrolling the mouse wheel while over the Sound icon on top panel helps you increase or decrease system volume.
* Middle click on an application’s launcher icon – Open a new instance of the application in a new window. Very useful at times. In laptops with touchpads, hitting left/right click buttons together is akin to middle click.
* Maximizing – Dragging a window to the top panel will maximize it.
* Restore/Unmaximize – Dragging the top panel down OR double clicking on the top panel will do.
* Tiling – Dragging a Window to the left/right border will auto tile it to that side of the screen. One of the highlights of new Unity experience.
And Some Useful Window Management Shortcuts(Generic)
* Alt + F10 – Toggle between Maximize/Unmaximize current window.
* Alt + F9 – Minimize current window.
* Alt + Tab – Toggle between currently open windows.
* Alt + F4 – Closes current window.
* Alt + F7 – Moves the current window(both keyboard and mouse can be used).
8) Enable Transparency for Unity Top Panel
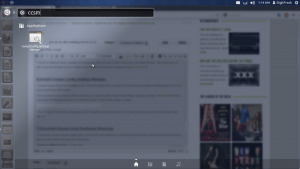

* Launch CCSM. Hit Super + a and search for CCSM.
* After launching CCSM, select Ubuntu Unity Plugin from ‘Desktop’ category. Now choose the Experimental tab from above.
* There you will see the ‘Panel Opacity’ option. Change it to the value you like.
9) Increase/Decrease the Launcher Icon Size
 * Just as before, Launch CCSM(Super + a and search for CCSM) and then browse to Ubuntu Unity Plugin. Choose ‘Experimental’ tab.
* Just as before, Launch CCSM(Super + a and search for CCSM) and then browse to Ubuntu Unity Plugin. Choose ‘Experimental’ tab.
* Adjust the value of ‘Launcher Icon Size’ by simple scrolling. The default value of ‘Launcher Icon Size’ is 48, but I like it around 40 for my laptop.
10) Change Desktop Size
* By default, Ubuntu 11.10 Oneiric Ocelot gives you four workspaces to play around. Keyboard shortcut for activating the four workspaces is Super + s. Now, if you want to increase/decrease that number do the following.
* Launch CCSM yet again, and select General Options from the category ‘General’. Select the tab ‘Desktop Size’ and choose the values you want. Simple as that.
11) Add your Favourite Places As Quicklist for Home Icon in Unity
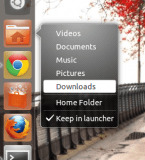 Quicklists are something that I thought would be included as a default feature in Ubuntu 11.10 Oneiric Ocelot(at least some of them). But that didn’t happen. Home Menu quicklist in my opinion, is a must have feature(see screenshot to know how it will look like). Follow the steps to add your favorite places as quicklists.
Quicklists are something that I thought would be included as a default feature in Ubuntu 11.10 Oneiric Ocelot(at least some of them). But that didn’t happen. Home Menu quicklist in my opinion, is a must have feature(see screenshot to know how it will look like). Follow the steps to add your favorite places as quicklists.
* Copy ‘Home Folder’ launcher file to your home directory. For that, you need to open Terminal(Unity Shortcut: Ctrl + Alt + T) and copy-paste the following commands.
cp /usr/share/applications/nautilus-home.desktop ~/.local/share/applications
* Open the file in your favorite text editor. I am using Gedit here.
gedit ~/.local/share/applications/nautilus-home.desktop
* Now replace the content of the file with the following text.
[Desktop Entry]
Name=Home Folder
Comment=Open your personal folder
TryExec=nautilus
Exec=nautilus –no-desktop
Icon=user-home
Terminal=false
StartupNotify=true
Type=Application
Categories=GNOME;GTK;Core;
OnlyShowIn=GNOME;Unity;
X-GNOME-Bugzilla-Bugzilla=GNOME
X-GNOME-Bugzilla-Product=nautilus
X-GNOME-Bugzilla-Component=general
X-Ubuntu-Gettext-Domain=nautilus
X-Ayatana-Desktop-Shortcuts=Videos;Documents;Music;Pictures;Downloads
[Videos Shortcut Group]
Name=Videos
Exec=nautilus Videos
TargetEnvironment=Unity
[Documents Shortcut Group]
Name=Documents
Exec=nautilus Documents
TargetEnvironment=Unity
[Music Shortcut Group]
Name=Music
Exec=nautilus Music
TargetEnvironment=Unity
[Pictures Shortcut Group]
Name=Pictures
Exec=nautilus Pictures
TargetEnvironment=Unity
[Downloads Shortcut Group]
Name=Downloads
Exec=nautilus Downloads
TargetEnvironment=Unity
* And restart Unity. Hit Alt + F2 and run the following command to restart Unity.
unity –replace
* Done. If that doesn’t work, you might need to log out and log back in to restart Unity.
12) Enable Uity Grab handles
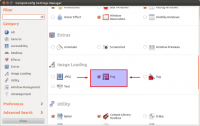
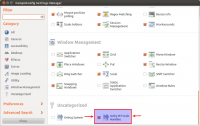
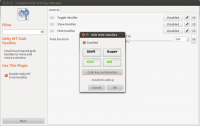
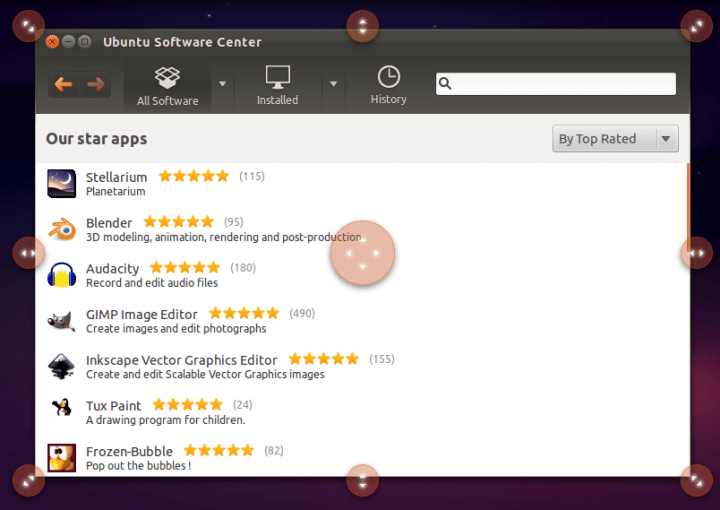
This is another feature that I thought would be included as a default. Unity grab handles are a easy and eyecandy way of resizing windows, better suited for touch screen devices though.
* Launch CCSM(just search for CCSM in Unity Dash).
* Make sure that the category Png(highlighted above) is ticked.
* In the Uncategorized section at the bottom of CCSM, make sure that Unity MT Grab Handles is ticked as well. Click on Unity MT Grab Handles option now.
* You will see that the Toggle Handles option is Disabled by default. Click on the Disabled button and tick the resulting Enabled box.
* Hit Grab key combination button and select the shortcut you want. As you can see in the screenshot above, Control + Alt + g was my choice. Its up to you.
* Done. Unity Grab Handles are enabled in Ubuntu 11.10 successfully.
13) Install sysmonitor App Indicator
Unity’s top panel is locked down and it is not easy to add apps to it anymore. App Indicators are an excellent way to extend the functionality of Unity top panel in Ubuntu Oneiric. And Sysmonitor application indicator is one of my favorite.
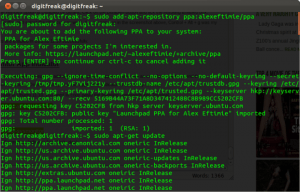
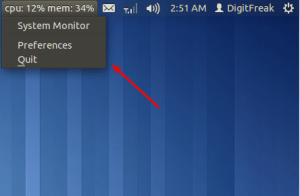
* To install Sysmonitor Indicator in Ubuntu 11.10, you need to copy paste the following commands into Terminal.
sudo add-apt-repository ppa:alexeftimie/ppa
sudo apt-get update
sudo apt-get install indicator-sysmonitor
* Done. Now, simply launch Sysmonitor Indicator from Unity dash.
14) Install Gnome Shell on Ubuntu
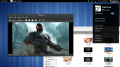
Installing GNOME Shell in Ubuntu is not “mission impossible” anymore. Ubuntu 11.10 Oneiric Ocelot is GNOME 3.0 based and installing GNOME Shell in Oneiric is just a click away. Instead of one simple GNOME interface, now you have two, each one unique and special in its own way. Here is how you install it. Just search for ‘GNOME Shell’ in Software Center OR do the following in Terminal.
sudo apt-get install gnome-shell
Read How to Install Gnome 3 in Ubuntu 11.10, for more details and further configurations.
Leave a Reply