Apple’s new iOS 7 was released publicly few weeks ago, but it has been a tremendous pain if we count it in the discussion of battery performance.
There’s no doubt iOS 7 is an amazing improvement over its predecessors by offering fabulous features and crazy new options to interact with the device. New gesture based techniques and wireless data transfer mechanism keep us stunned every time we use them.
No matter how much if hate it for few things that went wrong, you still don’t want to go back to the same old chunky, fat and boring OS that has been exactly the same since the beginning.
See Also: 5 things about iOS7 that you’ll hate and how to fix them
So, what actually making the iOS 7 ‘wanna’ go back to the iOS 6.1? You guessed it! As discovered by Ars Technica, iOS 7 kills battery life faster than iOS 6.1 on every device you can use it on. Here are some tips to keep you happy.
1. Turn Off Parallax and motion
Do you love your new iOS 7 right? It got all those funky moves and 3D user interface that gives you a new feel and for the first time a new environment to work upon. But, these effects and animations sucks juice from your battery. We don’t actually need to turn it off completely, but you can reduce the effects to minimize the parallax usage.
Go To Settings > General > Accessibility > Toggle Reduce Motion.
It will stop the parallax effect, and you will notice some minor battery improvements.
If you have noticed, the new moving backgrounds that iOS 7 offers are super cool, but they will totally kill your battery. To change your iPhone’s wallpaper, just
Go to Settings > then Wallpapers & Brightness. Try out one of the beautiful new static wallpapers or use a photo of your own.
2. Tell iOS 7 exactly what to index for spotlight
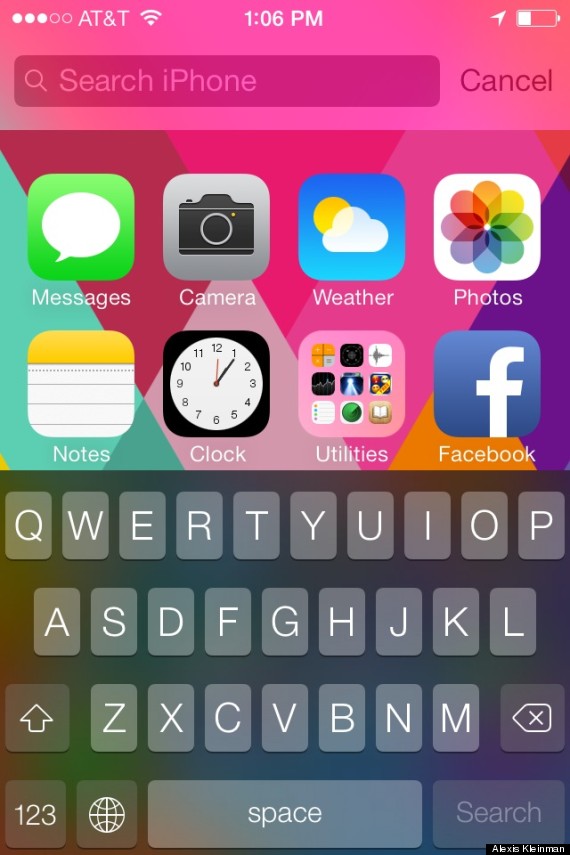 iOS 7 enables users to search for anything from the home screen of your phone, with the new gesture-enabled “spotlight” feature. As the name suggests, the spotlight can help you search pretty much every part of your phone, from notes to music, to mail by simply activating it from the pull-down gesture on your home screen. Convenient right? but, it sucks battery because searching and indexing data requires high processing power, and thus reducing the battery juice.
iOS 7 enables users to search for anything from the home screen of your phone, with the new gesture-enabled “spotlight” feature. As the name suggests, the spotlight can help you search pretty much every part of your phone, from notes to music, to mail by simply activating it from the pull-down gesture on your home screen. Convenient right? but, it sucks battery because searching and indexing data requires high processing power, and thus reducing the battery juice.
So, what really you can do to minimize this? Fortunately, you can change exactly what Spotlight looks in when you use it for search.
Go to Settings > General > Spotlight Search
You can specify what you want to index and search for.
3.Turn Off Bluetooth, Airdrop and WiFi whenever not in use
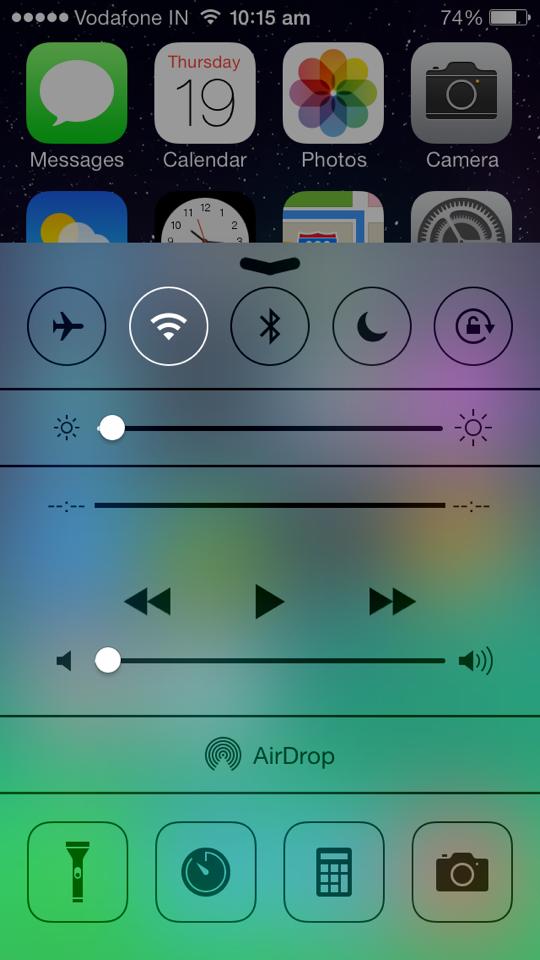 It is a general suggestion to turn off your Bluetooth, WiFi, and other non-frequent mobile modules to save some battery juice. You can keep these features turned off when not in use – and yes, you can live with it.
It is a general suggestion to turn off your Bluetooth, WiFi, and other non-frequent mobile modules to save some battery juice. You can keep these features turned off when not in use – and yes, you can live with it.
iOS 7 also introduced a new Airdrop feature that allows you to quickly and easily share files with your friends’ iPhone. This is only available for iPhone 5 and newer. It is a great feature, but you don’t need to keep it on when you’re not using it. It’s not like the girl sitting beside you in a public transport is going to share some awesome shots with you. Just, minimize the chances of sharing unwanted stuff and still keeping your phone battery up to the par by simply turning it off when not in use.
If you are a lazy one, Apple has introduced a new Control Center that you can activate by simply applying the “pull up” gesture from the bottom of your screen. It has most basic functions listed to be toggled, with ease.
4.Turn you brightness down and disable Auto Downloads
This is a classic way to save battery life, and it’s been made even easier with iOS 7. Instead of going through Settings to get to your brightness, you can change your screen’s brightness from the Control Center. Just pull up from the bottom of any screen.
Your iPhone now downloads app updates from the App Store automatically, draining your battery. This feature also automatically downloads purchases from iTunes and the App Store you’ve made on different devices to your iPhone, which you may not want. To stop this and just update your apps and music manually:
Go to Settings > iTunes & App Store > and scroll to Automatic Downloads. There you can turn Automatic Downloads off for music, apps and books.
5. Turn Off Frequent Locations
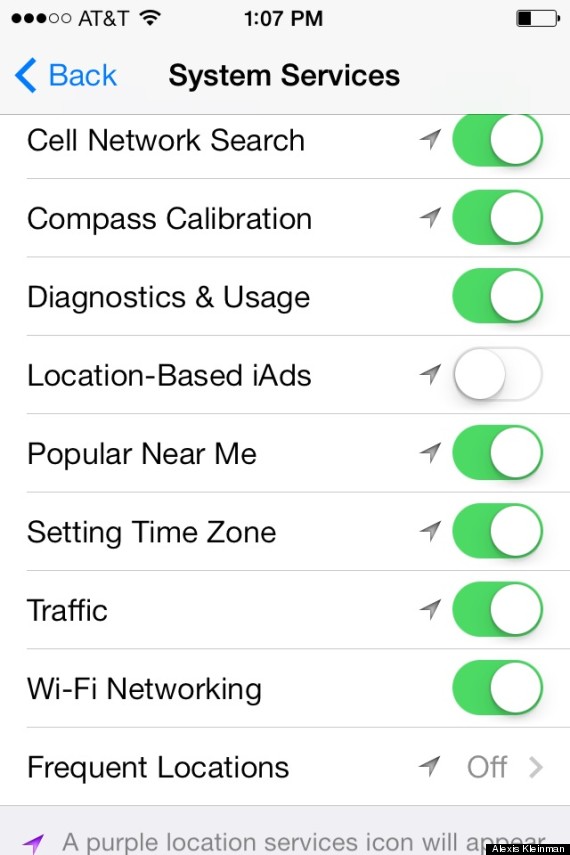 Your iOS 7 powered device now tracks your every move to “provide locations related information.” It might be useful for some, but I always prefer to minimize the tracking events by my digital devices. I am sure most of the DigitFreak followers believes the same.
Your iOS 7 powered device now tracks your every move to “provide locations related information.” It might be useful for some, but I always prefer to minimize the tracking events by my digital devices. I am sure most of the DigitFreak followers believes the same.
Tracking your device and location, drains the battery and yet it is not very much beneficial for you unless you are a sole traveler and are really keen to know your history of daily activities.
Go to Settings > Privacy > then Location Services. There, scroll all the way to the bottom and hit System Services.
There you can also turn off Location Based iAds (ads from Apple based on your frequent locations). Then go to Frequent Locations and turn that off, too.
Leave a Reply