The latest operating system from Microsoft is out and the company is offering updates for Windows 7, Windows 8 and Windows 8.1. These existing versions can either directly be updated or users can download Windows 10 and create a bootable disk for a fresh installation. Let’s look at the process that helps easily create bootable device for Windows 10 installation.
The final release of the much awaited Windows 10 finally out and is available for download and installation. While Microsoft claims that this version of Windows is far ahead of anything that we have seen so far, it will be a while before any such claims by the company can be validated. In the meantime it isn’t a bad idea to install and use Windows 10 since the operating system looks indeed promising and so far has received good feedbacks.
If you didn’t receive the automated update from Micrsoft, head over to our post where we explained how you can force download the Windows 10 upgrade on your Windows 7 or 8.1 computer.

If you are using a licenced version of Windows 8.x and Windows 7, these ones can directly be upgraded to the latest version of Windows. However if you are unwilling to directly update your exiting version of Windows and want to have a separate installation on your computer of Windows 10 along with your existing OS, you can make a bootable USD drive of your copy of Windows 10.
Instructions
The process is very simple and involves few easy steps. For this purpose you need a USB drive free of any data on it. Even if there is any data stored on your drive, it will be formatted at the time of creating a bootable device. Windows 10 installation file and setup process requires you to have at least 3 GB of space on your drive, therefore use a USB drive of minimum 4 GB. For creating a bootable drive, download Windows 10 media creation tool. It can be downloaded from the website of Microsoft.
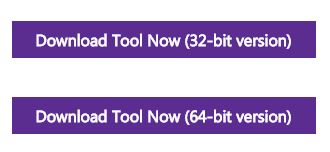
Before you download the media creation tool, first check if you have a 32-bit or a 64-bit version. To check it, follow the path Start> Control Panel> System and Security> System> System Type. You will get the information about the version from here.
Once these prerequisites are in place, run “Media creation tool” that you downloaded from Microsoft website and select “create installation media for another PC.” 
Select Language, architecture, and Edition of Windows 10 you’d like to make the bootable USB and press next.
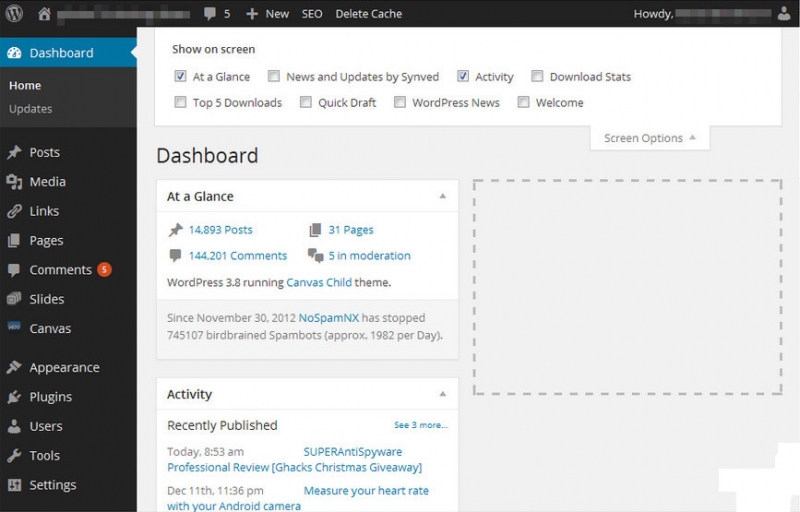
In the next window, you will be prompted to choose installation media which can either be a USB flash drive or iso file to make a bootable DVD.
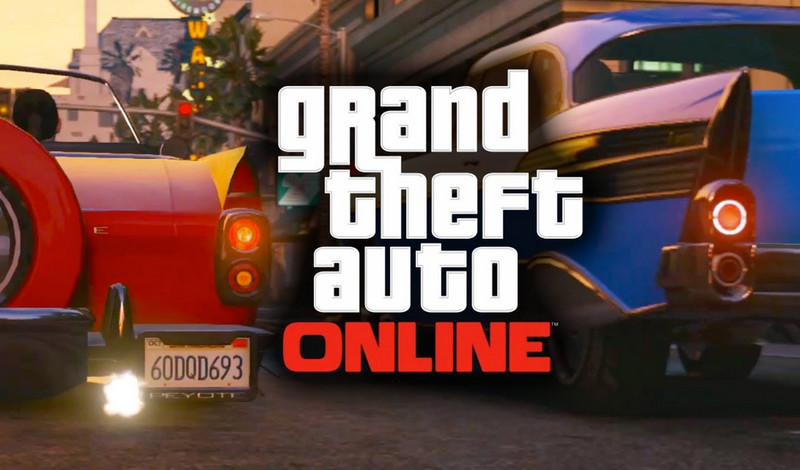
Select USB flash drive and press next.
Once the computer boots from the USB drive, you will view the Install Windows page. Click Next on it and Install the Windows 10 OS. If your computer already has a licenced Windows 7, Windows 8, Windows 8.1 or a Windows 10 OS, you do not have to enter the product key. Select the option ‘Upgrade this PC now’ and then you may choose either to upgrade the current installation or select another drive and install Windows 10 in which case the selected drive will be formatted. Selection of the drive can be done when you will view the prompt ‘Where do you want to install Windows’.
Creating a bootable USB drive is a simple process and anyone can easily create a bootable device. The same process can be followed to make a bootable DVD but a USB is faster.
Leave a Reply