There are a couple of hidden Windows tips, tips and keyboard shortcuts in order to make your workflow smoother and quicker, without a whole lot of effort on your section.
We have now highlighted just a few of the most respected methods in the gallery above. The majority of the tips apply to Windows 7, with the few exceptions mentioned on explicit slides. What’s your favourite Windows secret? Tell us in the comments section below.
1. Select and Focus Taskbar Applications
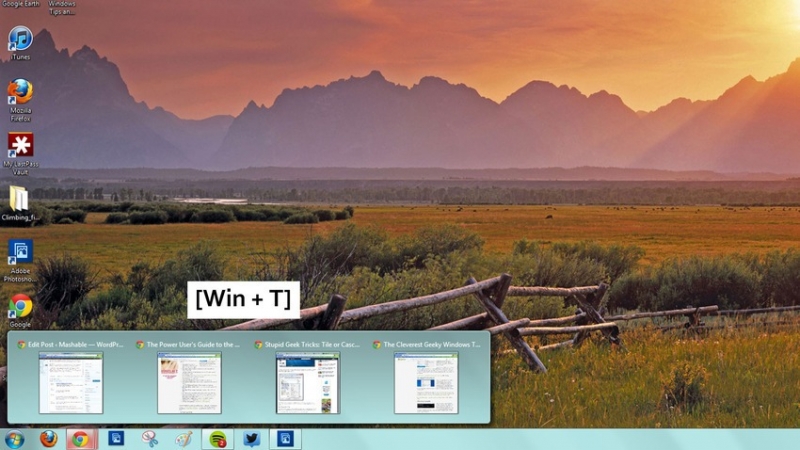 To select and focus applications in the taskbar, hold down the Windows key, press T, and use the arrow keys or type T many times. This permits you to scroll thru the pinned applications without ever touching your mouse.
To select and focus applications in the taskbar, hold down the Windows key, press T, and use the arrow keys or type T many times. This permits you to scroll thru the pinned applications without ever touching your mouse.
2. Copy, Paste or Undo a File Move
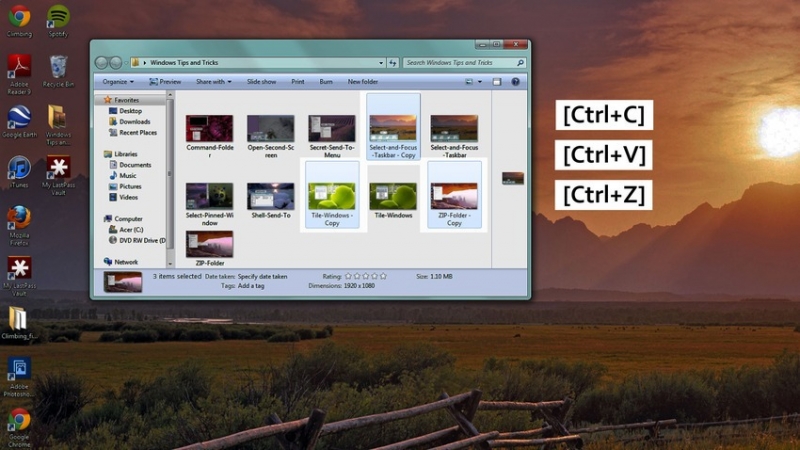 The general public recognizes that the key commands Ctrl+C, Ctrl+V and Ctrl+Z are handy for copying, pasting and deleting textual content, however, were you aware that you need to use these instructions for records data as neatly?
The general public recognizes that the key commands Ctrl+C, Ctrl+V and Ctrl+Z are handy for copying, pasting and deleting textual content, however, were you aware that you need to use these instructions for records data as neatly?
3. Tile Windows
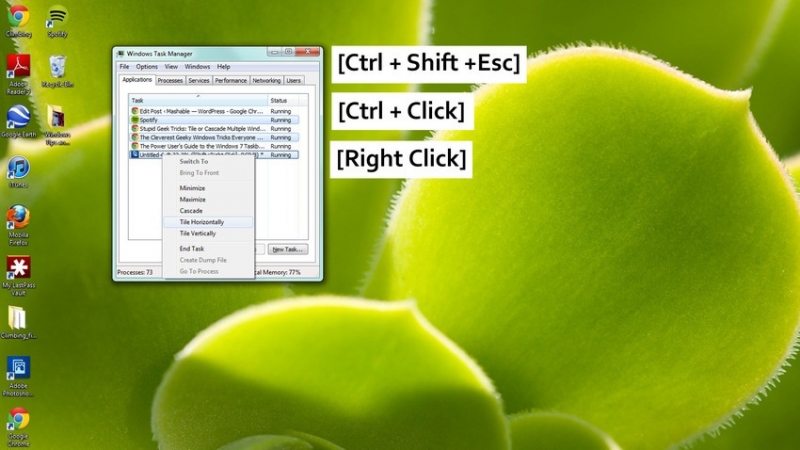 With Windows, 7 got here Aero Snap, or the means to maximise a window by dragging it to the side of the screen. However, what if you wish to simply tile your windows?
With Windows, 7 got here Aero Snap, or the means to maximise a window by dragging it to the side of the screen. However, what if you wish to simply tile your windows?
Open Task Manager (Ctrl+Shift+Esc), choose the applications you are looking to tile (Ctrl+Click), right click, and select Tile Horizontally or Tile Vertically.
Select-pinned-window
4. Open an Application
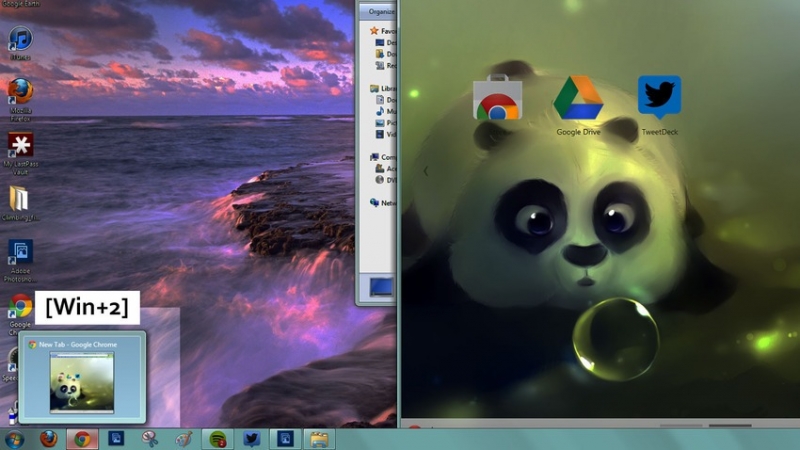 To start an application that’s pinned to the taskbar, hold the Windows key and press the number that corresponds with its location (Win+number from one to 9).
To start an application that’s pinned to the taskbar, hold the Windows key and press the number that corresponds with its location (Win+number from one to 9).
5. Manage Your Applications
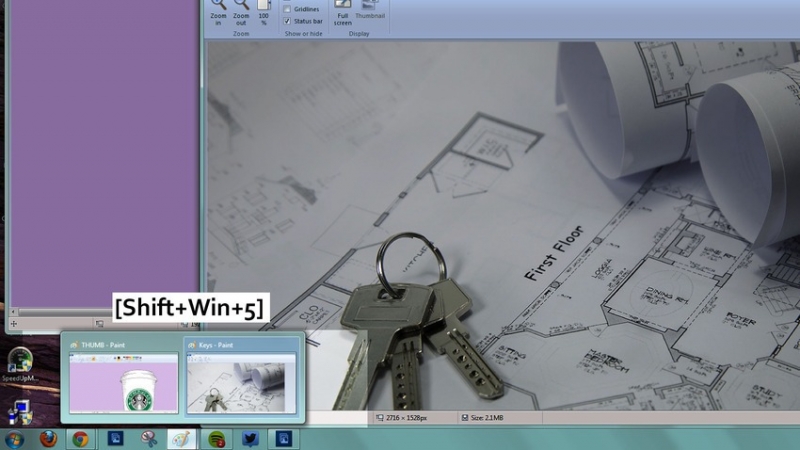 To open a brand new window of the similar application (as an example, to open a brand new Chrome window or a second Desktop folder), hang the Shift key, the Window key and then a bunch from one to 9. If you wish to web page thru the open windows, press Control, Window, and a bunch, from one to 9.
To open a brand new window of the similar application (as an example, to open a brand new Chrome window or a second Desktop folder), hang the Shift key, the Window key and then a bunch from one to 9. If you wish to web page thru the open windows, press Control, Window, and a bunch, from one to 9.
6. Pin Any Item to the Taskbar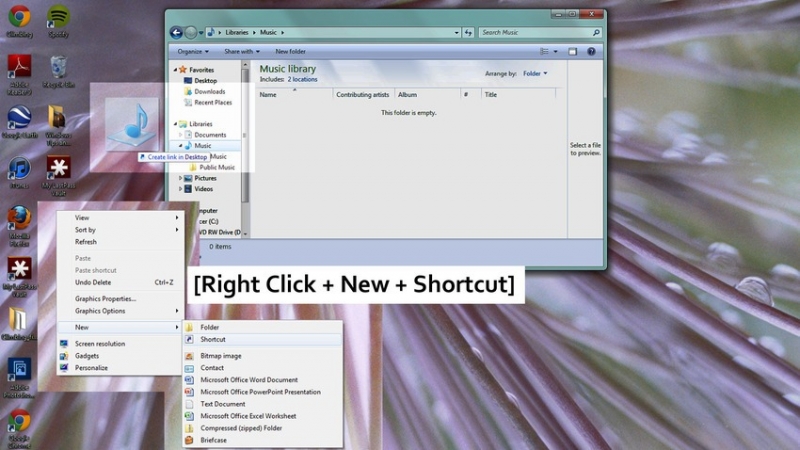
- By default, Windows 7 only lets you pin applications to the taskbar. However, if you wish to pin a unique item like a file or folder, follow these simple steps.
- Drag and drop the file onto your desktop (If the item is in the Favorites folder, observe these additional steps)
- Right click > New > Shortcut
- Type in: explorer “C:shortcutsFavorites – ShortcutName.lnk”
- Name the shortcut
- The Shortcut will now appear as a folder, which that you may right click to pin to the taskbar
7. Open a Command Prompt
 To access the open a command option, hold down the Shift key and right–click a folder.
To access the open a command option, hold down the Shift key and right–click a folder.
This tip only works for Windows 7 or Vista. To do that on Windows XP, it’s a must to use a registry hack.
8. Get entry to the Secret “Send To” Menu
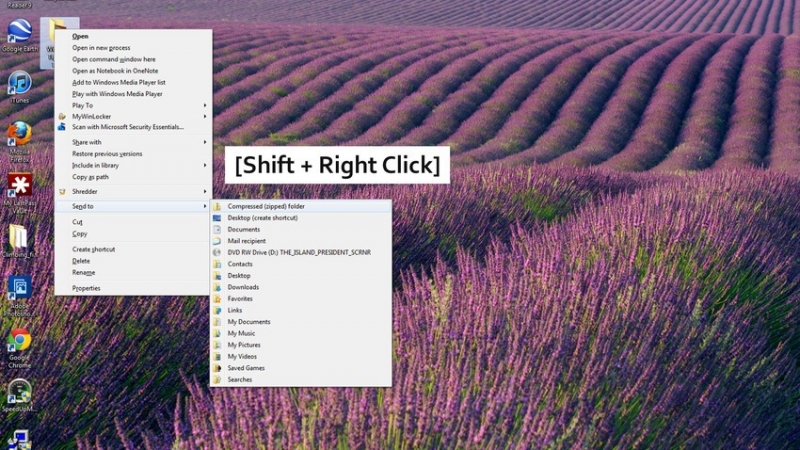 Were you aware that there is a secret “Send To” menu that you could access with the Shift key? Hold down Shift, right–click the folder and select the “Send To” menu. This permits you to access a completely new set of file locations, so which you can quickly relocate a folder without the hassle.
Were you aware that there is a secret “Send To” menu that you could access with the Shift key? Hold down Shift, right–click the folder and select the “Send To” menu. This permits you to access a completely new set of file locations, so which you can quickly relocate a folder without the hassle.
9. Alter the Default “Send To” Menu
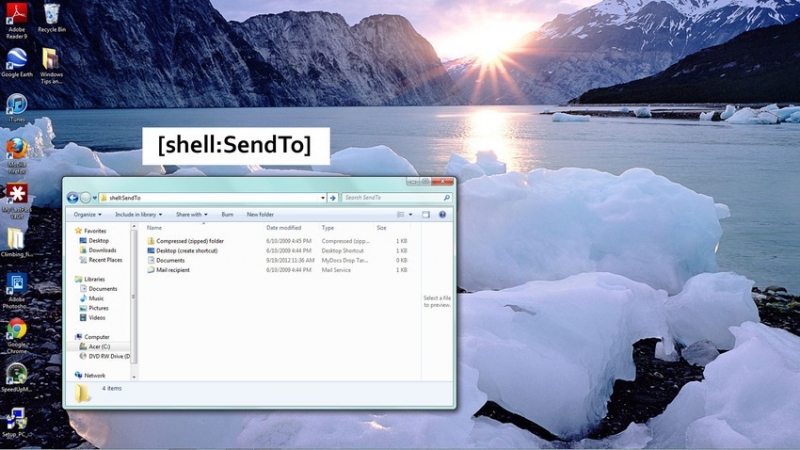 If you wish to trade the options that seem to your default “Ship To menu,” type “shell:send to” into the location bar of a folder. That you may then drag and drop new folder locations to the Send To folder.
If you wish to trade the options that seem to your default “Ship To menu,” type “shell:send to” into the location bar of a folder. That you may then drag and drop new folder locations to the Send To folder.
10. Open Any File or Webpage
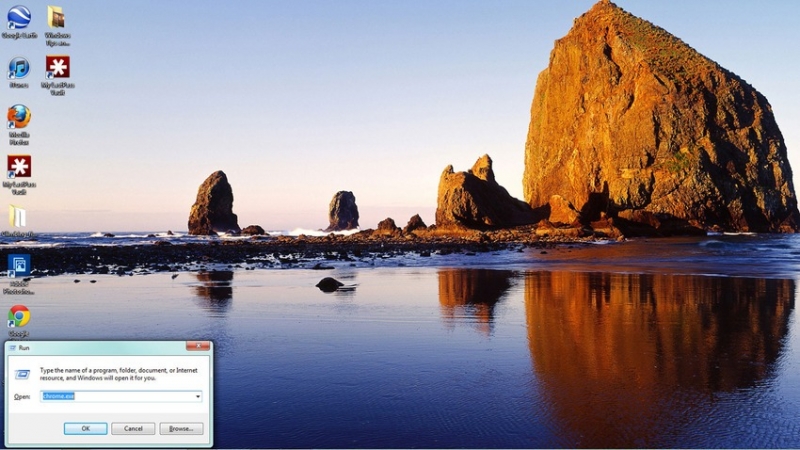 The Run Command is a simple way to open any file, application or website. Use the Win+R keyboard shortcut to open the Run dialog field. From right here, type in the title of any application and hit Enter. You could additionally enter a URL straight away into this container to open up any web page.
The Run Command is a simple way to open any file, application or website. Use the Win+R keyboard shortcut to open the Run dialog field. From right here, type in the title of any application and hit Enter. You could additionally enter a URL straight away into this container to open up any web page.
11. Create a Zip Folder
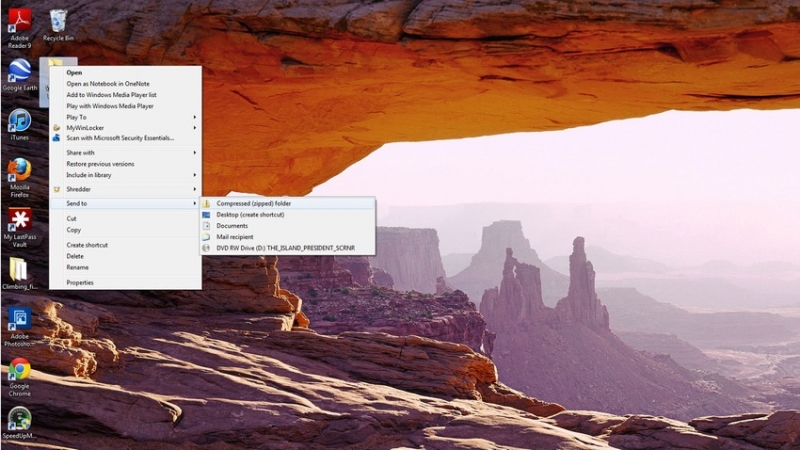 A zip folder is the quickest way to move a big selection of files. To create a zip folder, right click a standard file folder and choose the “Send To” option. The “Compressed (zipped) Folder” option will compress your folder and make it easier to upload the files in one fell swoop.
A zip folder is the quickest way to move a big selection of files. To create a zip folder, right click a standard file folder and choose the “Send To” option. The “Compressed (zipped) Folder” option will compress your folder and make it easier to upload the files in one fell swoop.
Leave a Reply