Ubuntu (A Linux Distribution) handles partitions differently than Windows Operating system. It is more tightly integrated and securely packed environment and handles the user interaction in more precise manner by executing only necessary commands and performing useful tasks without clogging up the system.
One of these steps taken by Ubuntu or any other Linux operating system is — mounting only root drive (the one where Ubuntu has been installed) at the boot. If you want to access any other partition, you’ll need to mount that partition manually from the file browser. It is very useful when you don’t want any intruder to access all your data, but sometimes it proves to be very frustrating.
Previously, We could use the GUI like “mount manager” or “pysdm” to automatically mount the partitions at boot on Ubuntu 12.10 and below, but due to lack of support and maintenance Ubuntu community removed the package from the repository altogether and this is the good thing. pysdm and other mounting GUI applications are known to cause issues to the system and many users reported the same.
You don’t need to be worried, we are always here to help you out. The method is as easy as you used to accomplish the same task by GUI application, but it is easier than other manual methods to mount the partition.
Instructions:
1. First you need to find out the uuid (universally unique identifier) of the partitions you want to automount. To do so, you can use the following command in terminal:
You’ll get the output like this:
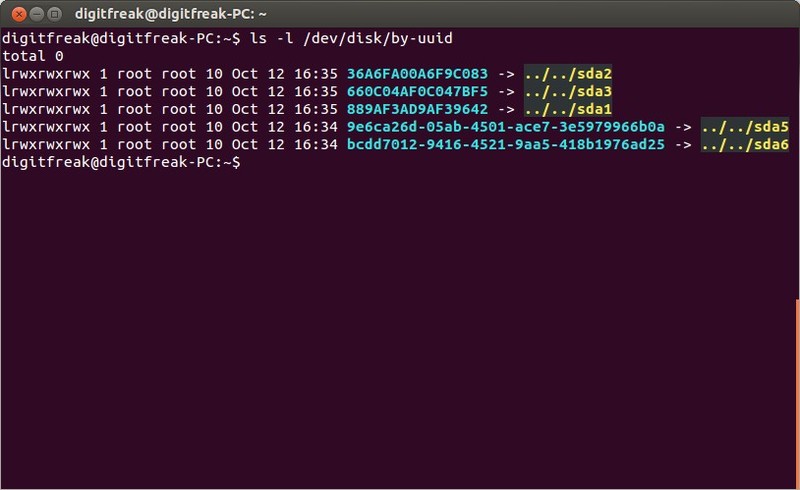
2. To Find out the partition you want to automount – simply open “Disks” utility and select the partition you want to mount. (See screenshot):
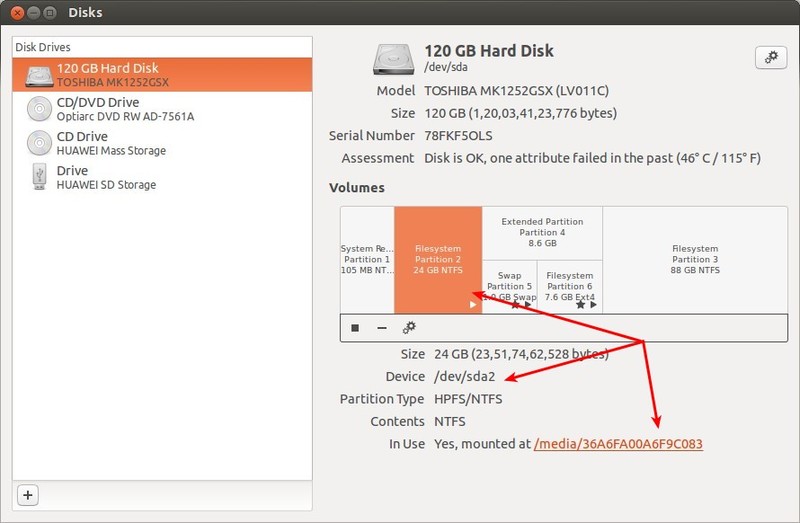
3. Now open startup applications from the “unity dash” and add the following command to your startup application window. Replace “500D4BE5454B55ED” with your own UUID from the terminal as mentioned above.
(Screenshot):
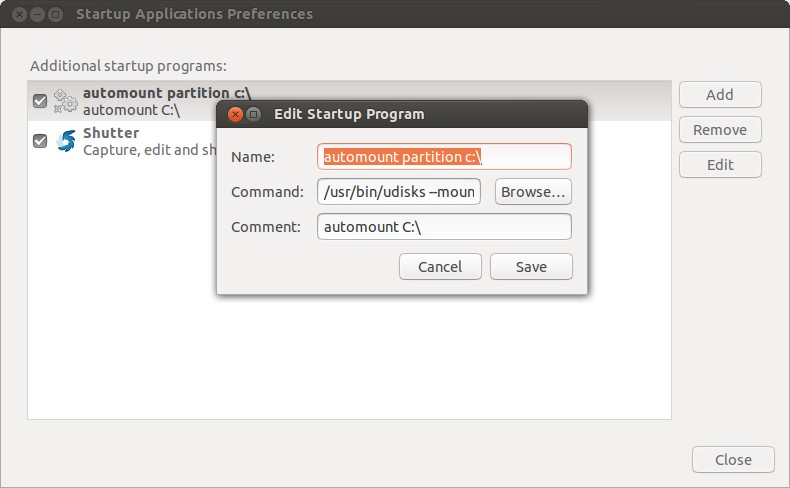
4. Click on close. and restart your system. Next time when you boot Ubuntu, you’ll find the partition mounted automatically.
Leave a Reply