We do use Google and its constituent services every day in one way or another. Most of us usually stick to the basics and get our jobs done just fine.
The things gets tricky when we want to get the precise outcome and it gets harder to achieve the same with the basic tools. Google comes bundled with the advanced – more precise tools to get the best of the internet.
If you delve a little deeper, there are many tricks hidden away that will help improve your experience. To help you out, here are 10 tips and tricks that you can use for four of the Google’s most popular features : Gmail, Maps, Google Drive and Google News.
Gmail
Activate Starring Feature
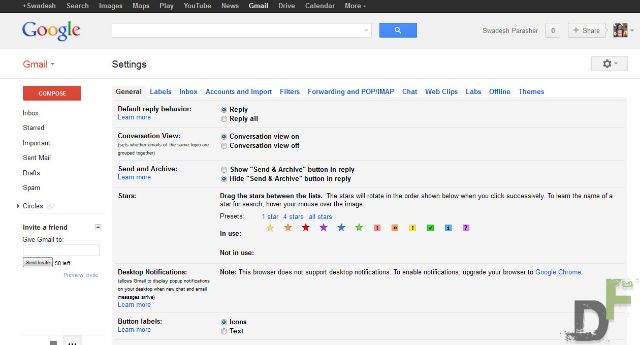 Sometimes you want to mark your mails from an important source, but the only way you can mark them is with the yellow tab or star icon. But, there is an hidden setting in Gmail which lets you do the exact thing with the ease – Multiple color star icons is you friend.
Sometimes you want to mark your mails from an important source, but the only way you can mark them is with the yellow tab or star icon. But, there is an hidden setting in Gmail which lets you do the exact thing with the ease – Multiple color star icons is you friend.
Start by clicking the gear icon in the upper right hand corner and scroll halfway down the general settings page to find the “Stars” setting. Here you can drag different stars and icons into the “In Use” section to activate them. The next time you’re starring an email, you can cycle through the different colors by clicking on the icon repetitively.
Keyboard Shortcuts
There are some keyboard shortcuts which may come handy while reading or composing your mail from Gmail. Simply go into the gear icon on the upper right general settings and active the shortcut. You can find a list of the different keyboard shortcuts by visiting this link.
Sign out Remotely
 If you use Gmail on different devices and forgot to Sign out from one of them, you can sign out remotely through the details section. If you scroll down to the bottom of Gmail, you will see your last activity at the bottom right hand corner. Click on “Details” underneath this and you can sign out of all other sessions.
If you use Gmail on different devices and forgot to Sign out from one of them, you can sign out remotely through the details section. If you scroll down to the bottom of Gmail, you will see your last activity at the bottom right hand corner. Click on “Details” underneath this and you can sign out of all other sessions.
Google Maps
Adjust your route
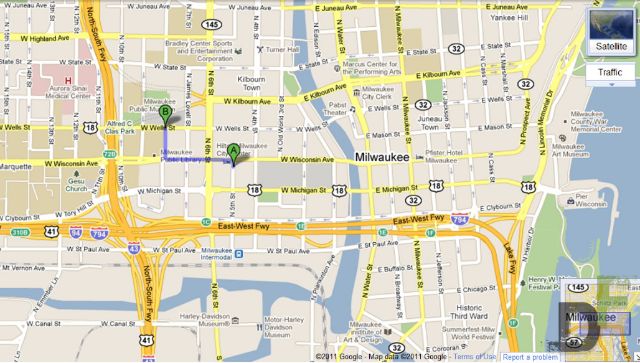 When you’re searching for directions and you want to avoid a particular road or street, you can adjust your route by dragging it to a different path. This will create a new white marker which Google will use to calculate a new route and time frame. You can create as many of these markers as you wish.
When you’re searching for directions and you want to avoid a particular road or street, you can adjust your route by dragging it to a different path. This will create a new white marker which Google will use to calculate a new route and time frame. You can create as many of these markers as you wish.
Measure Distances
 Another Google Labs tool that you can activate. Clicking the ruler tool at the bottom right hand corner of your map will let you measure the distance between two points in metres or feet. The fun part behind this option is you can choose the geeky option and measure the distance based on the size of American football fields, Olympic swimming pools and light years among other more useful measurements. This feature will only let you measure in straight lines, however.
Another Google Labs tool that you can activate. Clicking the ruler tool at the bottom right hand corner of your map will let you measure the distance between two points in metres or feet. The fun part behind this option is you can choose the geeky option and measure the distance based on the size of American football fields, Olympic swimming pools and light years among other more useful measurements. This feature will only let you measure in straight lines, however.
Drag and Zoom
 Google Labs has some incredibly handy tools, but it can be very easy to miss it considering its location. When you open up maps, you will find Maps Labs at the bottom left hand corner of the screen. One of the options you can choose is ‘Drag ‘n’ Zoom’ which lets you zoom in by drawing a box on the map. Click the magnifying box underneath the original zoom to activate it. The smaller the box, the further you zoom in.
Google Labs has some incredibly handy tools, but it can be very easy to miss it considering its location. When you open up maps, you will find Maps Labs at the bottom left hand corner of the screen. One of the options you can choose is ‘Drag ‘n’ Zoom’ which lets you zoom in by drawing a box on the map. Click the magnifying box underneath the original zoom to activate it. The smaller the box, the further you zoom in.
Google Drive
Keyboard shortcuts
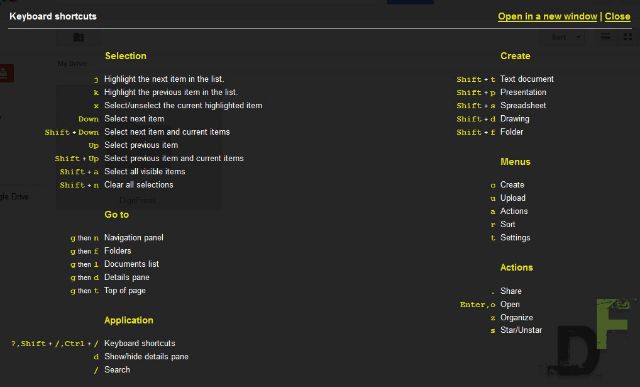 It’s probably no surprise that Google Drive has its own set of keyboard shortcuts which you can find through the cog icon. Scroll down the menu and you will see an option for keyboard shortcuts. Clicking this will bring up all the different key combinations available to you.
It’s probably no surprise that Google Drive has its own set of keyboard shortcuts which you can find through the cog icon. Scroll down the menu and you will see an option for keyboard shortcuts. Clicking this will bring up all the different key combinations available to you.
Attach Drive Files to Your Email
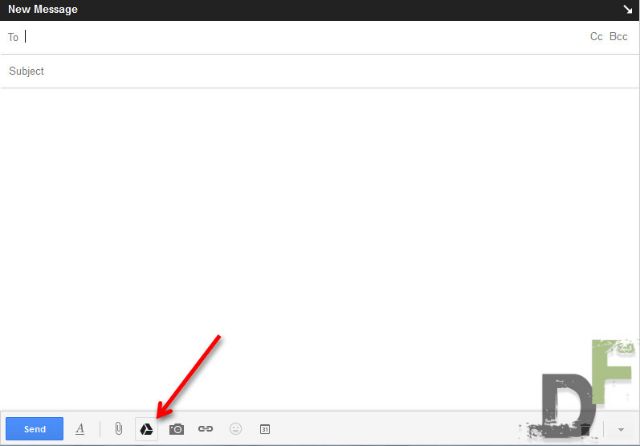 When you are composing an email, you can attach a file directly from your Google drive through your Gmail account by clicking the drive icon at the bottom of the new compose email format.
When you are composing an email, you can attach a file directly from your Google drive through your Gmail account by clicking the drive icon at the bottom of the new compose email format.
Google News
Personalise your news
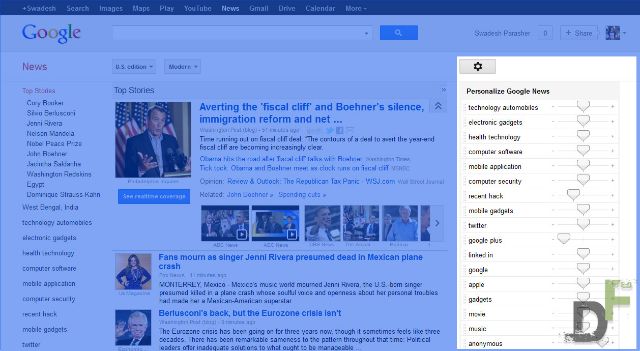 Google News is the best way to keep yourself updated with the day to day events throughout the world about any topic. It can be used as the news portal with the very least of your effort. If you’re not happy with the articles you’re presented, with the customise section is what you’re looking for.
Google News is the best way to keep yourself updated with the day to day events throughout the world about any topic. It can be used as the news portal with the very least of your effort. If you’re not happy with the articles you’re presented, with the customise section is what you’re looking for.
By clicking on the cog icon at the top right-hand corner, you can adjust the sliders for a number of topics to determine how often they appear. Also, you can add specific news sources to the list and adjust how often they appear on your feed, allowing you a more personalised experience.
Add specific topic
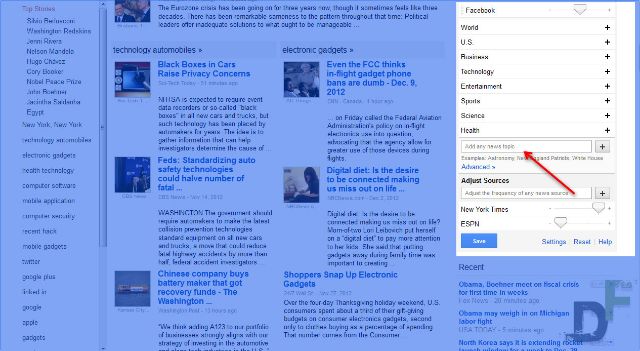 If you want to have a stream that related to specific search terms, then create your own section. In the customise section, go into advanced (found underneath the Personalize Google News section), and select “Create A Custom Section.” Here you can add in any search term and you will be presented with a feed correlating to that. Remember if you want to add more than one term, separate them with a comma.
If you want to have a stream that related to specific search terms, then create your own section. In the customise section, go into advanced (found underneath the Personalize Google News section), and select “Create A Custom Section.” Here you can add in any search term and you will be presented with a feed correlating to that. Remember if you want to add more than one term, separate them with a comma.
Leave a Reply