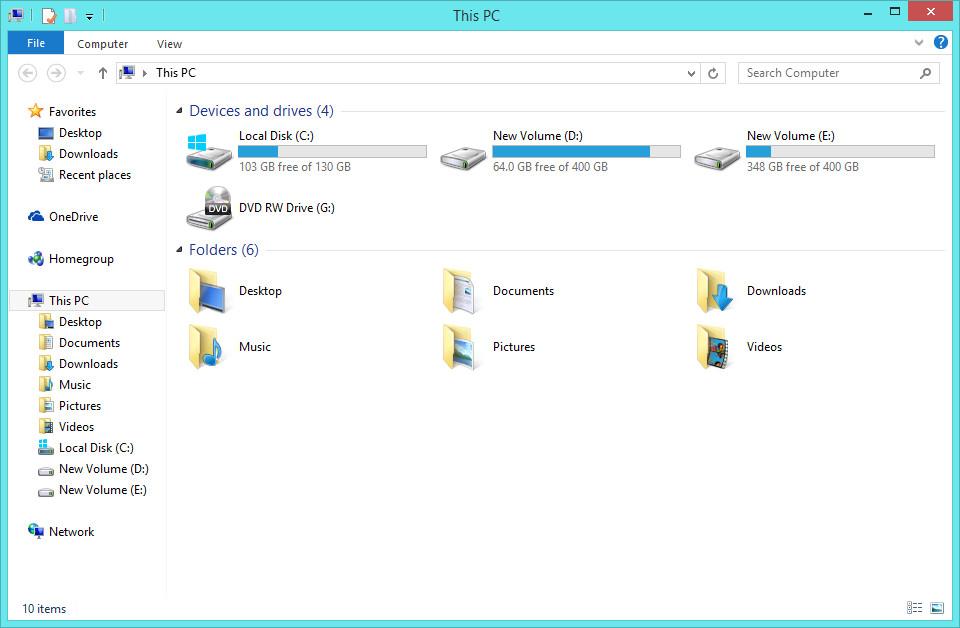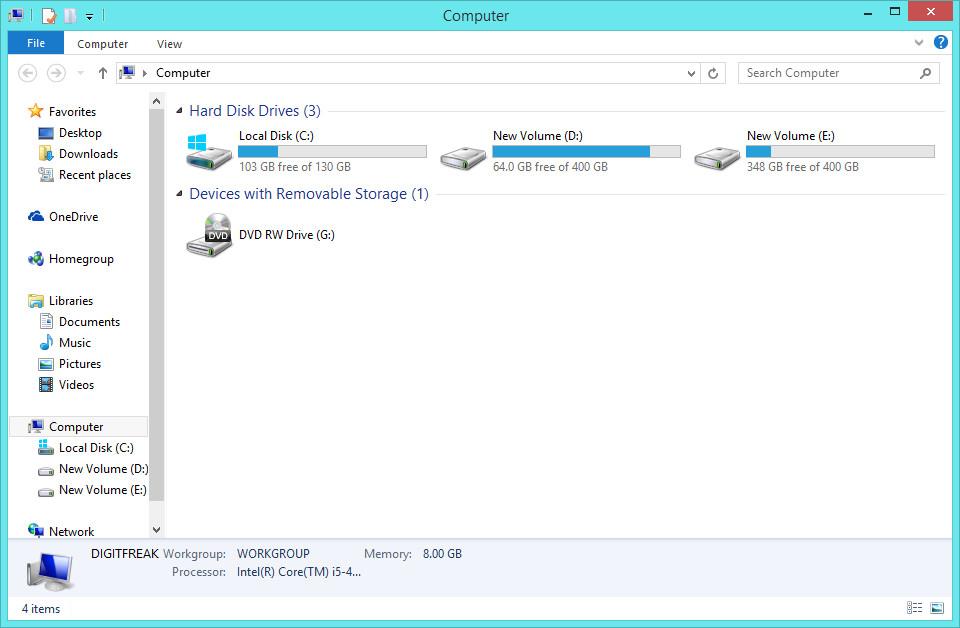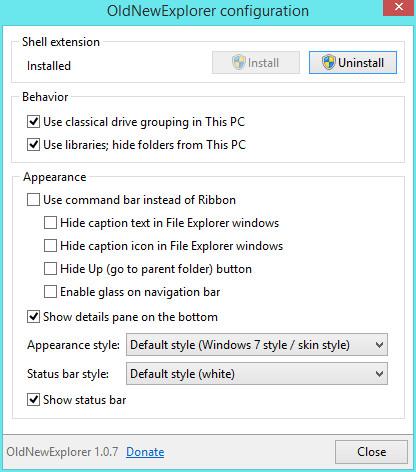Ubuntu is a Linux distribution and as they say, Linux is for geeks. Although Ubuntu makes it too easy on you by offering you really nice and cool ways to search and install software, there always is a more sophisticated way to search and install software, there always is a more sophisticated way to do it. To install software from the terminal, you should know the right commands to be used. Before installing the software however, you must get the updated list of software from the Ubuntu servers, at least once. Performing any software install using built in commands for package
management would require internet connection (except when you are removing them).
The most used command for installing software from the command line is ‘apt-get’.
To get the updated list of packages from the Ubuntu servers, run :
sudo apt-get update
This will make Ubuntu contact the servers and fetch the list of software packages and consider them the next time when installing software. So if it happens that someone says that a particular software or some specific version of it is available in the Ubuntu repos but your system does not agree, run an update. Remember however that an update is different from an upgrade. While an update gets only the list of software from the servers, an upgrade will actually get those packages and install them on the machine.If you wonder what the ‘sudo’ command does, it makes you the root user when you enter the command. If you do not use ‘Sudo’ in the begin
ning of the command, the command will fail because it requires admin privileges on machine to install software.
Installation of programs on Ubuntu is also a simple job. You just have to change the action for the apt-get and add in the package name of the software which you want to install.
To install gimp, for example, type this into the terminal:
sudo apt-get install gimp
The above command will automatically find out whether gimp is already installed or not. If it is installed, you will be notified. If it is not installed, apt-get will find out how much data it needs to download in form of software and dependency packages, how much space will it consume on disk after installation and then prompt you if you want to continue. If you think that it is fine to go with, just confirm and it will automatically download, install and update the menus to reflect the changes.
Now if you wonder what if the internet connection break down while downloading packages, let us tell you that you will have to type in the same command again to make Ubuntu complete the installation. Be not worried however because the download will resume exactly from the point where it broke down from.
Another question that would come up when installing software from command line is : How do i search for a particular software package? There is no search bar! Well, as a surprise to many, apt-get does not help you search for packages in Ubuntu repositories, but aptitude does. So install aptitude first.
sudo apt-get install aptitude
After aptitude gets installed, you can search for packages by using the command in format :
aptitude search <package_name>
For example, if you wanted to install chromium but ‘apt-get install chromium’ is saying that the package name is incorrect, you should first search for the exact package name. Once you get to know the name, install the package using apt-get.
sudo apt-get install chromium-browser
Even if every graphical program is failing, you can make use of the terminal and install something new on the machine.
How to update your Ubuntu using terminal aka command line :
If you want to update your Ubuntu in terminal you need to remember a simple command line.
first you need to update the list of new updates available officially by Ubuntu. to do this type :
sudo apt-get update
it will refresh your Ubuntu update list with newly available updates. Then you need to finally run a command to update the system.
sudo apt-get upgrade
you will be asked a confirmation whether you want to update the system along with the information about how much data will be downloaded and what space it will consume on your HDD.
press ‘y’ if you want to update or type ‘n’ (without quote) if you don’t want to update Ubuntu at that time.
Note: when you enter password in terminal, it doesn’t show up like it does in GUI mode (the ” *** “) however the terminal is accepting your inputs it doesn’t show up any significant characters.
Please click on pictures to enlarge